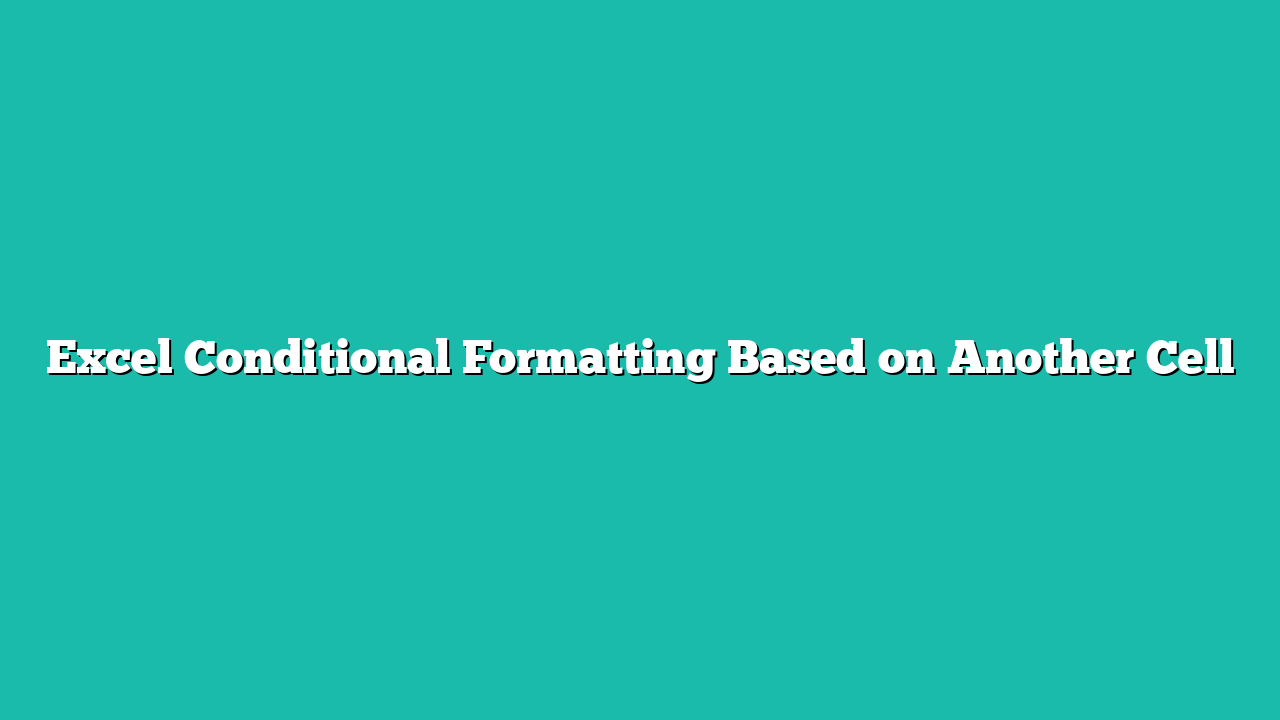Conditional formatting in Excel allows you to format cells based on the values in the cells.
The built-in formatting settings and Conditional Formatting are made to format cells based on the value in the cell itself.
But what if you want to apply conditional formatting to a cell based on the value in some other cell?
That can also be done using the formula technique in Conditional Formatting.
In this article, I am going to show you some examples where you can apply Conditional Formatting to a cell or range of cells based on another cell’s value.
Download the example file and follow along
Contents
- 1 Conditional Format Cell Based on Another Cell (Text Value)
- 2 Apply Conditional Formatting to an Entire Row Based on a Cell Value
- 3 Conditional Format Cell Based on Another Cell (Numeric Value)
- 4 Using AND in Conditional Formatting Formulas
- 5 Using OR in Conditional Formatting Formulas
- 6 Conditional Formatting to Highlight Rows with Blank Cells
Conditional Format Cell Based on Another Cell (Text Value)
Let’s start with a simple example.
Below I have a data set where I have the Names of people in column A, their Region in column B, and their Sales values in column c.

I want to highlight only those names where the region value is ‘US’.
This is an example where I want to format a cell based on the value in the adjacent cell.
Here are the steps to do this:
- Select range A2:A15 (since I only want to highlight the cells with names, I’m only going to select the range that has the names)

- Click the Home tab

- Click on the Conditional Formatting icon in the ribbon.

- Click on the New Rule option. This will open the New Rule dialog box.

- Select the option – ‘Use a formula to determine which cells to format’

- Enter the below formula in the formula field
=$B2="US"

- Click on the Format button

- Click on the Fill tab and then select the color in which you want to highlight the cells.

- Click Ok
- Click OK
The above steps would highlight only those names where the region is US in column B.

Note that in this example, I have hardcoded the text US in the formula, But you can also use a reference to a cell that contains the text based on which you want to highlight the cells in column A.
Role of Cell References in Conditional Formatting Formulas
When working with formula and conditional formatting, it is important to understand the role of cell references.
In the above example, I used the below formula:
=$B2="US"
Here, I have used $B2 (which is a mixed cell reference where I have locked the column but not locked the row).
When you add a dollar sign ($) before the column alphabet or the row number, it ensures that when you copy this formula down to other cells, the part that has been locked with the dollar symbol will not change.
For example, in our case, I have used $B2, which means that when the Conditional Formatting formula analyzes cell A2, it checks cell B2 (as I locked column B, so it would always refer to column B even when analyzing the cells in column A).
And then, when it moves to cell A3, the formula Conditional Formatting uses is:
=$B3="US"
This is because I only locked column B and not the row, so when conditional formatting moves to the next cell in column A (from A2 to A3), it also adjusts the reference from $B2 to $B3.
This same logic could be used in this entire article, where I would use the dollar sign to lock references based on what I want.
Also read: Apply Conditional Formatting Based on Another Column in Excel
Apply Conditional Formatting to an Entire Row Based on a Cell Value
In the above example, I highlighted names based on the region value.
But what if I want to highlight the entire record?
For example, below, I have the same data set, and I want to highlight all the records for the US region.

This can easily be done using a conditional formatting formula using the below steps:
- Select the entire dataset (A2:C15 in this example)
- Click the Home tab
- Click on the Conditional Formatting icon in the ribbon.

- Click on the New Rule option.

- Select the option – ‘Use a formula to determine which cells to format’

- Enter the below formula in the formula field
=$B2="US"

- Click on the Format button

- Click on the Fill tab and then select the color in which you want to highlight the cells.

- Click Ok
- Click OK
The above steps would highlight all the rows where the region value is US.

You will notice that my formula is exactly the same as in the previous example. The only change I have made when highlighting just the names in column A instead of the entire record is the range on which I have applied the conditional formatting.
When I just wanted to highlight the names in column A, I only selected the cells in column A and applied conditional formatting to it.
And when I wanted to highlight the entire record, I selected the entire data set but used the same formula.
The logic here is again the same where each cell in the data set is analyzed using the formula which is =$B2=”US”
Since I’ve locked the column, when all the cells in row 2 in the data set are analyzed, it only uses the formula =$B2=”US” To determine whether the cell in that row should be highlighted or not.
So for all three cells in the first row of the dataset (A2, B2, and C2), it checks the formula =$B2=”US”, and if the formula returns True, then it highlights the cells, and if it returns False, then it won’t highlight the cells.
Then when it moves to the next row and analyzes the cells A3, B3, and C3, it uses the formula =$B3=”US”
Download the example file and follow along
Conditional Format Cell Based on Another Cell (Numeric Value)
You can also use Conditional Formatting with numerical values to highlight cells in a data set.
For example, below, I have a data set where I want to highlight all the records where the sales value is more than 75000.

Here are the steps to do this using Conditional Formatting:
- Select the entire dataset (A2:C15 in this example)
- Click the Home tab
- Click on the Conditional Formatting icon in the ribbon.

- Click on the New Rule option.

- Select the option – ‘Use a formula to determine which cells to format’

- Enter the below formula in the formula field
=$C2>75000

- Click on the Format button
- Click on the Fill tab and then select the color in which you want to highlight the cells. I will go with the green color.
- Click Ok
- Click OK
The above steps would highlight all the records where the sales value is more than 75,000.

Each cell in the second row is analyzed against =$C2>75000. If this condition is True, then all the cells in the row are highlighted; if it is not True, then they are not highlighted.
Then, when conditional formatting analyzes the cells in the next row, the formula adjusts accordingly.
For example, when analyzing cells in row 3, the formula used would be =$C3>75000
Using AND in Conditional Formatting Formulas
Using the AND function, you can also use multiple conditions within a formula in Conditional Formatting.
You can use any formula within conditional formatting as long as it returns a True or a False
Below is a data set where I want to highlight all the rows where the region is US and the sales value is more than 75,000.

Here are the steps to do this using a formula in Conditional Formatting:
- Select the entire dataset (A2:C15 in this example)
- Click the Home tab
- Click on the Conditional Formatting icon in the ribbon.

- Click on the New Rule option.
- Select the option – ‘Use a formula to determine which cells to format’

- Enter the below formula in the formula field
=AND($B2="US",$C2>75000)

- Click on the Format button
- Click on the Fill tab and then select the color in which you want to highlight the cells. I go with the green color.
- Click Ok
- Click OK
The AND formula used in the above example analyzes each cell in a row based on the value in the region column and the sales value column.

If in a row, the region is the US and the sales value is more than 75,000, the AND formula would return a True, and this would highlight the entire row.
Also read: How to Count Colored Cells in Excel?
Using OR in Conditional Formatting Formulas
Just like the AND formula, you can also use an OR function in Conditional Formatting.
Below is a data set in which I want to highlight all the rows where either the region is the US, or the sales value is more than 75,000. So, if any one of these conditions is satisfied, I want the entire road to be highlighted.

Below are the steps to do this using the OR formula in Conditional Formatting:
- Select the entire dataset (A2:C15 in this example)
- Click the Home tab
- Click on the Conditional Formatting icon in the ribbon.

- Click on the New Rule option.
- Select the option – ‘Use a formula to determine which cells to format’

- Enter the below formula in the formula field
=OR($B2="US",$C2>75000)

- Click on the Format button
- Click on the Fill tab and then select the color in which you want to highlight the cells. I go with the green color.
- Click OK
- Click OK
In the above case, when Conditional Formatting analyzes each cell in a row, it returns True if the region value is US, the sales value is more than 75,000, or both.

The row will not be highlighted if none of the criteria are satisfied.
Also read: Copy Conditional Formatting to Another Cell in Excel
Conditional Formatting to Highlight Rows with Blank Cells
Another useful scenario is when you have blank cells and want the entire row to be highlighted.
This is even more useful when you have a large data set that spans across multiple columns, and there is a possibility that you may miss out on a few blank cells.
So, if there are blank cells in any specific column or columns, you can use conditional formatting to highlight the entire row.
Below, I have a data set with some blank cells in column C. If a row contains a blank cell in column C, I want to highlight it.
Here are the steps to do this:
- Select the entire dataset (A2:C15 in this example)
- Click the Home tab
- Click on the Conditional Formatting icon in the ribbon.

- Click on the New Rule option.
- Select the option – ‘Use a formula to determine which cells to format’

- Enter the below formula in the formula field
=$C2=""

- Click on the Format button
- Click on the Fill tab and then select the color in which you want to highlight the cells.
- Click OK
- Click OK
The above formula checks each cell in a row using the formula =$C2=””, and if this formula is TRUE (which means that the cell in column C is blank), it highlights all the cells in that row.

You can also use a variation of this formula in different scenarios:
- If you only want to highlight only the blank cells and not the entire row, use the below formula
=A2=""
- If you want to highlight the entire row if any cell in that row is blank, use the below formula
=COUNTIF($A2:$C2,"")
In this article, I’ve covered multiple examples to show you how to apply Conditional Formatting based on value in another cell.
While this cannot be done using the built-in Conditional Formatting options, you can easily do this using a formula.
I hope you found this article useful. If you have any questions or suggestions, do let me know in the comments section.
Other Excel articles you may also like: