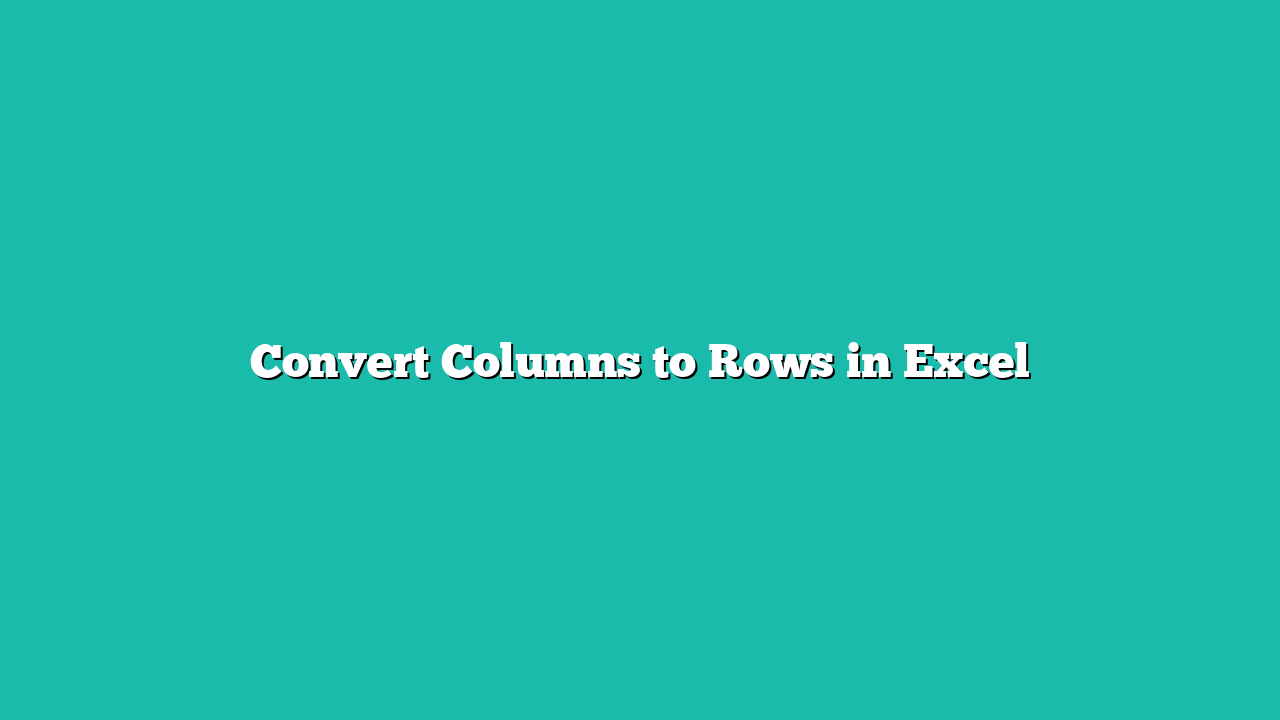Most of the time, when working with Excel, you need to restructure your data before you can start any kind of analysis.
One common task many Excel users have to do is convert columns into rows in their existing dataset.
This is usually the case when you get your data set from a database or the web, and you need to transpose the data so that the columns data is shown in rows and rows data in columns.
In this tutorial, I will show you some easy methods you can use to convert columns to rows in Excel quickly. I will be covering the inbuilt functionalities such as paste special, a simple keyboard shortcut, and the TRANSPOSE function to do these.
I will also give you a simple VBA code that you can use to convert columns to rows in Excel.
Contents
Convert Columns to Rows Using Right-Click Options
One of the easiest ways to convert columns to rows is by copying the data and then transposing the data and pasting it somewhere else.
The option to paste your data as the transposed version of the original data can be accessed with a simple right-click.
Let me show you how it works.
Below is a data set where I have the Quarterly sales values shown in rows, and the Country sales values are shown in a column.

I need to transpose this data so that the Quarterly values are shown in a column, and the Country-wise values are shown in a row.
Here are the steps to do this:
- Select the entire dataset
- Copy the dataset. You can use the keyboard shortcut Control + C or right-click and click the Copy option.

- Right-click on the cell where you want to transpose and paste this data. In this example, I will paste it into cell A7.
- Go to the Paste Special option and hover the cursor over the More Options arrow.

- Click on the Transpose Option

When you click the Transpose option, the copied data will be pasted, but the columns and rows will be interchanged.

Here are a couple of important things to know about this method:
- The pasted data retains the original formatting from the copied data. In our example, the Country column remains to be in orange color and the Quarter row remains to be in blue.
- If you have any formulas in the original data, those formulas would also be copied. If there are any cell references used in those formulas, those references would be adjusted (if needed) to ensure that the formulas give you the right value.
One minor drawback of this method is that it will always copy everything from the original data and paste it into the transposed data (including the formatting, formulas, comments/notes, and data validation). If you only want to copy the data without the formatting, you can’t do it with this method. But you can use the method I cover next.
Also read: Text to Columns in Excel
Convert Columns to Rows Using Paste Special Dialog Box
Another quick way to convert columns to rows is by using the in-built Paste Special dialog box.
As you will see, the Paste Special dialog box gives more control over what we can paste.
Below I have the same data set, and I want to convert the columns into rows.

Here are the steps to do this:
- Select and copy the entire data (A1:E5 in our example)
- Right-click on the cell where you want to paste the copy data, and then click on the Paste Special option. This will open the Paste Special dialog box.

- In the Paste Special dialog box, click on the Transpose option.

- Click Ok
The above steps would copy the original data and then paste the transposed version of that data (where the columns data have been put in rows and the rows data has been put in columns).
The additional benefit of using the Paste Special dialog box is that it allows you to choose what you want to paste into the transpose data.
For example, you can choose only to paste the values or only paste formulas or only paste the formatting or comments/notes.
To do this, you need to make an additional selection from the Paste options (highlighted below).

While the ‘All’ option is selected by default, you can select the following:
- Formulas – to only paste formulas from the copied data
- Value – to only paste values from the copied data (without any formula or formatting)
- Formats – to only paste the formatting without any data
- Comments and Notes – to only paste the comments or notes in the cells
- Validation – to only paste the validation rules or drop-down lists
- Values and Number Formats – to paste the values as well as the number formatting that is applied to those values
Note: In case you want to convert columns into rows and paste multiple things such as values as well as comments/notes, you will have to repeat this process two times – i.e., the first time, you only copy the values and the second time, you copy only Comments/Notes
Also read: How to Copy and Paste Formulas in Excel without Changing Cell References
Convert Columns to Rows Using Keyboard Shortcut
If converting columns to rows is something you need to do quite often, I suggest you learn the keyboard shortcut to do it.
Personally, I find the keyboard shortcut to paste the transposed data to be the fastest way to do this.
So let me give you all the shortcuts (they are pretty easy to remember when you get used to them).
Windows Paste Special Shortcut
Below is the shortcut to copy the data and and paste the transposed version of it (where columns are converted to rows)
ALT + E + S + E + Enter
Here is how to use this shortcut:
- Copy the data set that you want to transpose
- Go to the destination cell where you want to paste the data
- Press the following keys one after the other – ALT + E + S + E + Enter
In case you do not want to paste the entire data set and only want to paste the values or formats or comments notes etc., you can use the below shortcuts:
- ALT + E + S + V + E + Enter – pastes only the values
- ALT + E + S + F + E + Enter – pastes only the formulas
- ALT + E + S + T + E + Enter – pastes only the formatting
- ALT + E + S + C + E + Enter – pastes only the comments and notes
- ALT + E + S + N + E + Enter – pastes only the data validation
Mac Paste Special Shortcut
If you’re using a Mac, you can use the below shortcut to open the paste special dialog box.
Control + Command + V
Once the dialog box opens, you can make the needed selection and then click on the OK button.
Also read: Flip Data in Excel | Reverse Order of Data in Column/Row
TRANSPOSE Function to Convert Columns to Rows
Another method you can use to convert columns to rows is by using the TRANSPOSE function in Excel.
Let me explain how it works.
Below is a data set where I want to convert the columns into rows.

Here is the TRANSPOSE formula I can use to do this:
=TRANSPOSE(A1:E5)
Enter this formula in the cell where you want to get the transposed data. In my example, I have entered this data in cell A7.

When you use the Transpose function, any blank cell in the original data set will return a zero in the resulting data set (as you can see in cell A7).
If you do not want a zero and want a blank instead, then you can use the modified formula mentioned below.
=IF(TRANSPOSE(A1:E5)=0,"",TRANSPOSE(A1:E5))

Here are a couple of things you should know about using the TRANSPOSE formula:
- The resulting data that you get is an array that is linked to the original data set. So if you make any changes in the original data set, it will automatically be reflected in the resulting data.
- If you want to delete the original data set, you would first have to convert the formula result into static values so that it is no longer linked to the original data set. If you don’t do this and delete the original data set, you will get 0 in all cells.
- TRANSPOSE formula would only transpose the values, and the formatting of the original dataset would not be copied.
- When using the Transpose function, ensure that there are enough empty cells that can accommodate the result of the function. In case any of the cells are already filled, you will get a #SPILL! error
Also read: Excel Filter Function - Examples + Video
VBA Code to Convert Columns to Rows
If you are more of a VBA person, let me give you the code that you can use to convert columns to rows quickly.
Below is the VBA code to do this:
'Code developed by Sumit Bansal from https://trumpexcel.com
Sub ConvertColumnsToRows()
Dim SourceRange As Range
Dim TargetCell As Range
'Ask the user to select the source range
On Error Resume Next
Set SourceRange = Application.InputBox("Select the range to transpose:", Type:=8)
On Error GoTo 0
'Exit the sub in case no range selected
If SourceRange Is Nothing Then
MsgBox "No range selected. Exiting.", vbInformation
Exit Sub
End If
'Ask the user to select the destination cell
On Error Resume Next
Set TargetCell = Application.InputBox("Select the destination cell:", Type:=8)
On Error GoTo 0
'If no cell is selected, exit the sub
If TargetCell Is Nothing Then
MsgBox "No destination cell selected. Exiting.", vbInformation
Exit Sub
End If
'Convert Columns to Rows and give result in destination cell
SourceRange.Copy
TargetCell.PasteSpecial Paste:=xlPasteAll, Operation:=xlNone, SkipBlanks:=False, Transpose:=True
'Clean up
Application.CutCopyMode = False
Set SourceRange = Nothing
Set TargetCell = Nothing
End SubWhen you run the above code, it will ask you to select the range of cells that you want to transpose, and then it will ask you to select the destination cell where you should give the result.
Below are the steps to use this code in Excel:
- Open the Visual Basic Editor. You can either click on the Visual Basic option in the Developer tab, or you can use the shortcut ALT + F11 (Where you need to hold the Alt key and then press the F11 key)
- In the VB Editor, click on the Insert option and then click on Module. This will insert a new module where we are going to copy and paste the above VBA code.
- Copy and paste the code above into the module window.
- Close the VBA editor.
- Press ALT + F8, select the ‘ConvertColumnsToRows’ macro in the Macro dialog box, and then click ‘Run’. The macro will then guide you to make the selections and give the result in the destination cell.
Here are a couple of things to know when using a VBA code to convert columns to rows in Excel:
- If you want to reuse the code in the same workbook, save the file as a macro-enabled file (with .XLSM file extension)
- Changes done by a VBA macro cannot be undone, so it’s always a good idea to create a backup copy before running the macro code.
- In case you want to use this code in all of your workbooks, then you need to save this in the Personal Macro Workbook. I explain how to do this in this tutorial here. Once you have saved the code in your Personal Macro Workbook, you will be able to access it from any workbook on your system.
So these are five methods you can use to quickly convert columns to rows in Excel. The easiest way to do this is by using the Paste Special dialog box, It also exists it also gives you a lot more control over what you want me to be a copy and pasted in the transposed data.
You can also use the in-built TRANSPOSE function or the VBA code to get this done.
I hope you found this Excel tutorial useful.
Other Excel tutorials you may also like: