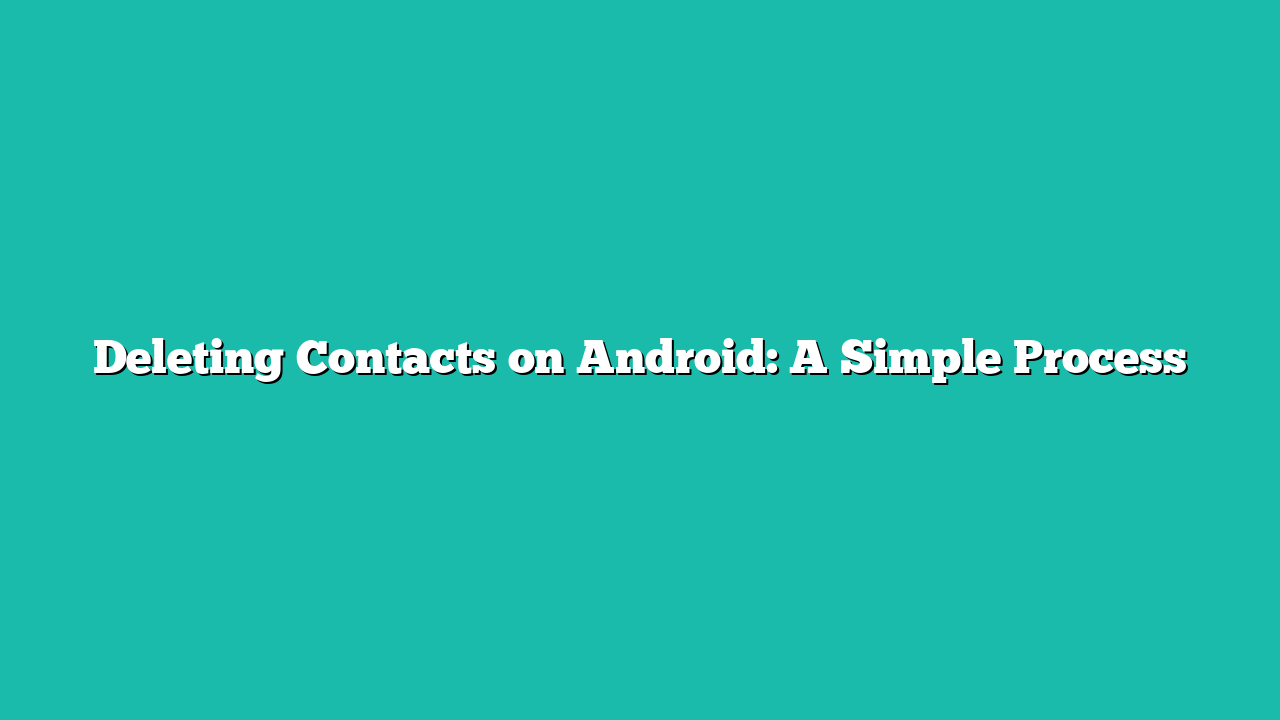Tip: For additional guidance, don’t miss our in-depth article on how to edit contacts on Android.
Contents
How to Delete a Contact on Android
So, you decided that it’s time to trim the fat from your contact list. Maybe it’s an old work colleague that you’ll never reach out to again or perhaps that gym buddy who’s more into sitting than squatting. Either way, deleting a single contact on Android is easy:
1.Launch the “Contacts” app.
2.Open the contact that you want to delete.
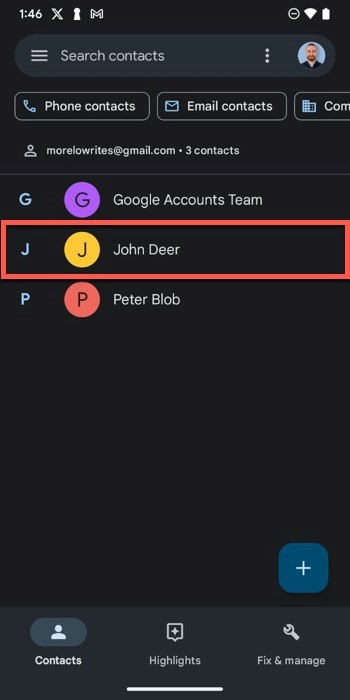
3. Tap on the three vertical dots at the top-right corner to reveal the additional options.
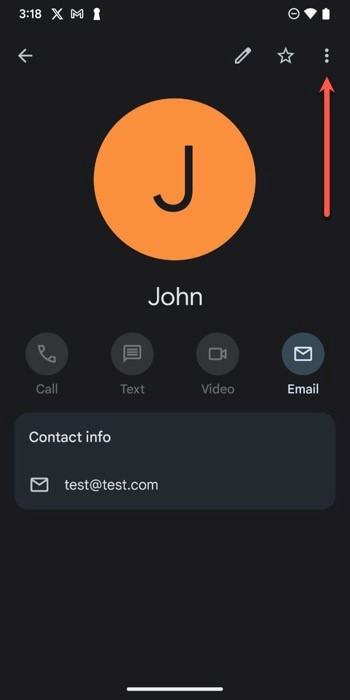
4. Tap the “Delete” option.
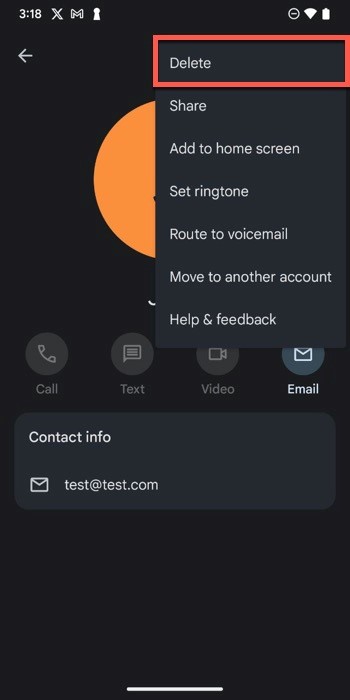
5. Confirm your decision to delete the contact.

All deleted contacts are moved to the “Trash” folder in the “Contacts” app, and they are permanently deleted after 30 days. If you want to expedite the process and remove the deleted contacts immediately, you can go to the “Trash” folder and opt to “Empty Trash now”.
How to Delete Multiple Contacts on Android
What if you have multiple contacts that you no longer need and you want to remove them all in one go? You’re in luck because Android makes the batch deletion simple:
1. Open the “Contacts” app.
2. Long-press on one contact to trigger the multi-selection mode.
3. Tap on the other contacts that you wish to delete.
4. Tap the “Trash” icon when you’re satisfied with your selection.
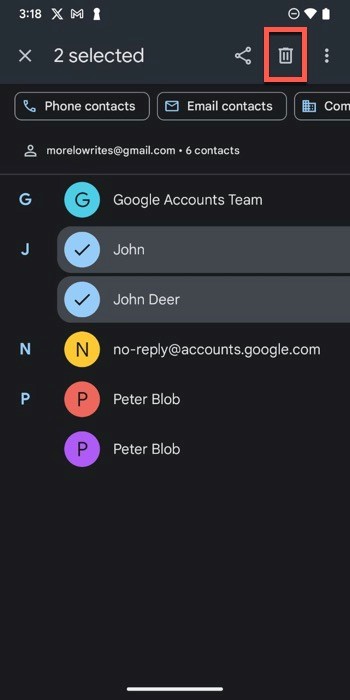
5. Confirm the deletion of multiple Android contacts.
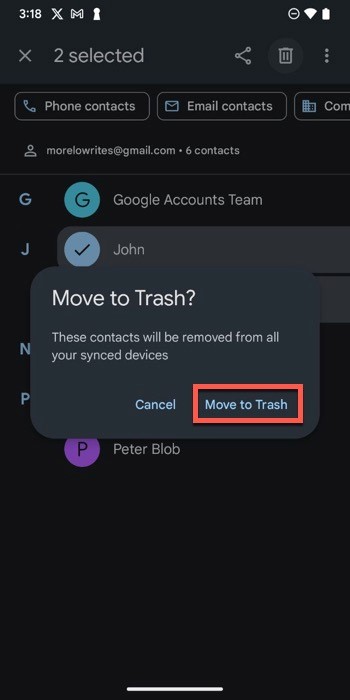
Before making significant changes to your contact list, it’s always a good idea to back up your data. For detailed steps on how to do this, don’t miss our guide on how to export, back up, and restore the contacts on Android.
How to Delete All Phone Contacts on Android
Sometimes, a complete reset is what you need to start fresh. If you decided that deleting all Android contacts is more efficient than picking and choosing, you need to follow these steps:
1. Bring up the “Contacts” app.
2. Tap on the three vertical dots at the top-right corner.
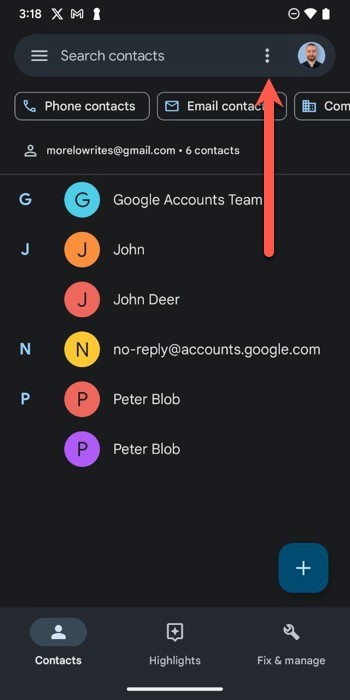
3. Choose the “Select all” option from the dropdown menu.
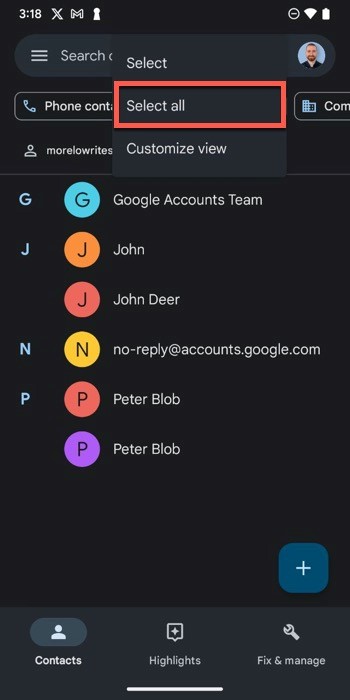
4. Tap on the “Trash” icon.
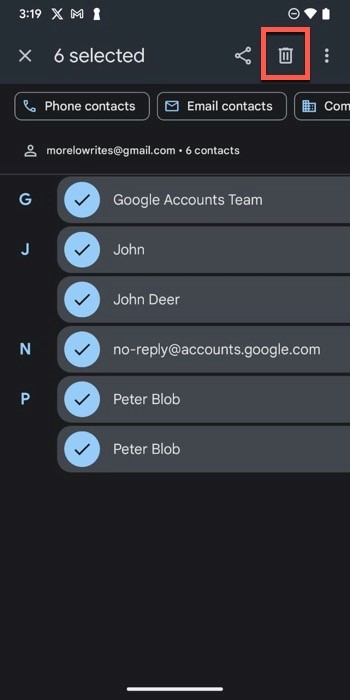
5. Confirm that you really, truly want to delete all your contacts.
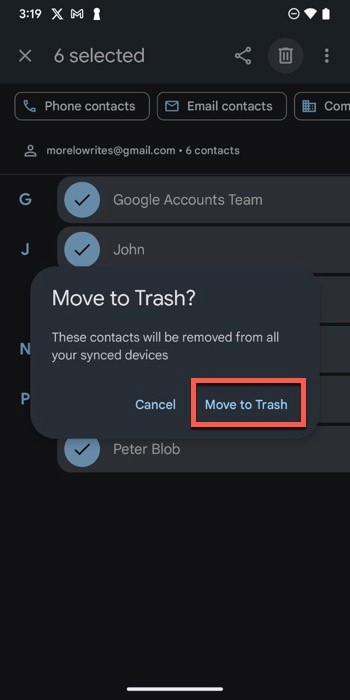
If you find that your Android phone is not just cluttered with contacts but also with unused apps, files, and settings, a factory reset might be a more comprehensive solution. Check out our guide on how to factory reset an Android phone for more details.
How to Delete Duplicate Contacts on Android
Have you ever scrolled through your contact list and thought, “Why do I have three Johns with the same number?” Duplicate contacts are not just an eyesore; they can make communication messy. Fortunately, it’s easy to delete duplicate contacts on Android:
1. Go to the “Contacts” app.
2. Select the “Fix & manage” tab.
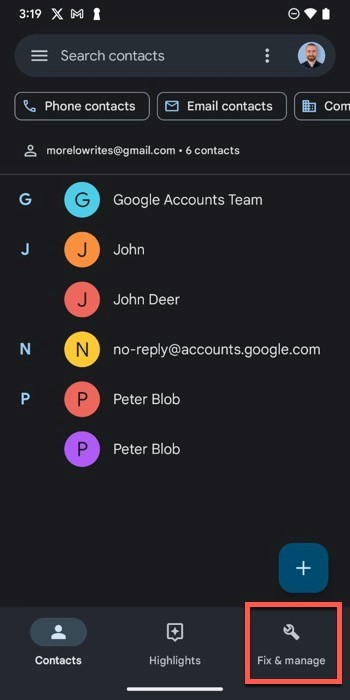
3. Tap on the “Merge & fix” option.
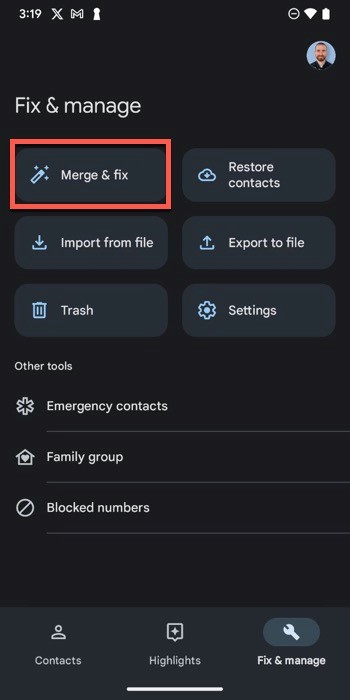
4. Tap on the “Merge Duplicates” option.
5. Marge all duplicate contacts in one go or merge them one by one.
The Google Play Store is full of third-party apps that can help you merge your duplicate contacts even more efficiently than Google’s Contacts app can. One popular example is Easy Contacts Cleaner.
How to Restore the Deleted Contacts on Android
We all make mistakes, and you wouldn’t be the first person in the world to accidentally delete a contact—or even several—from your Android phone. The good news is that there’s a safety net in place to help you restore those deleted contacts. This is how it works:
1. Open the “Contacts” app.
2. Navigate to the “Fix & manage” tab.
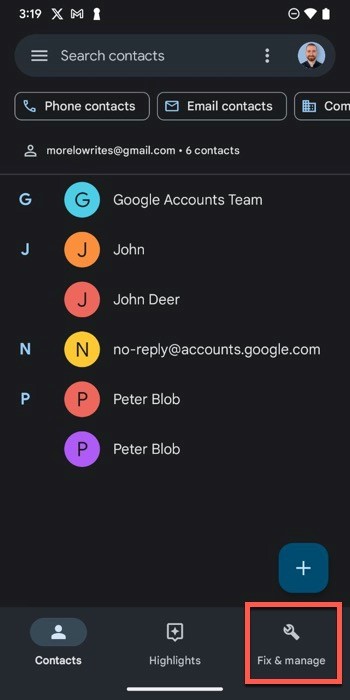
3. Tap on the “Trash” button.
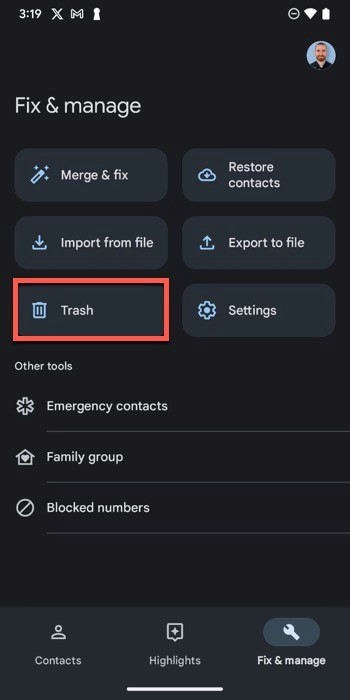
4. Tap the contact that you want to restore.
5. Select the “Recover” option to bring it from its digital grave.
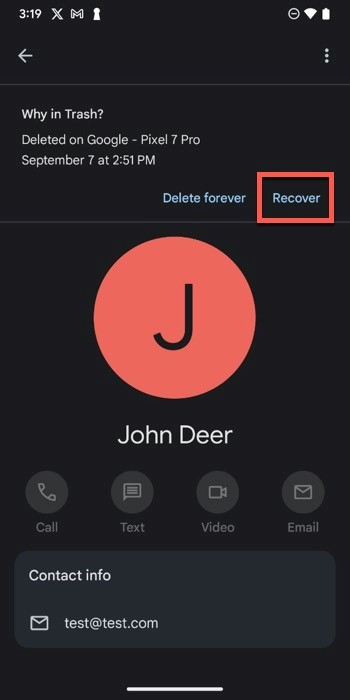
If the contact that you want to restore is no longer in Trash but you have it saved as a file somewhere on your device, you can import it in a few easy steps:
1. Open the “Contacts” app.
2. Navigate to the “Fix & manage” tab.
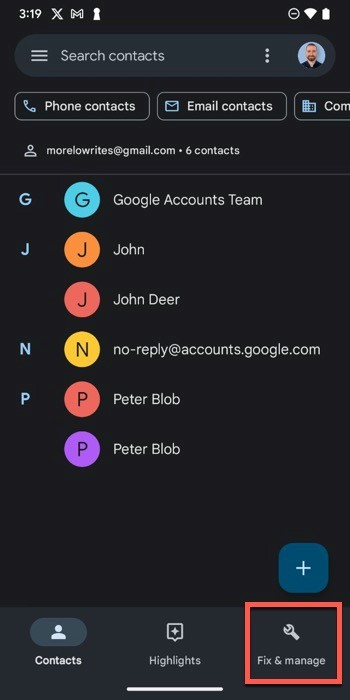
3. Tap on the “Import from file” button.
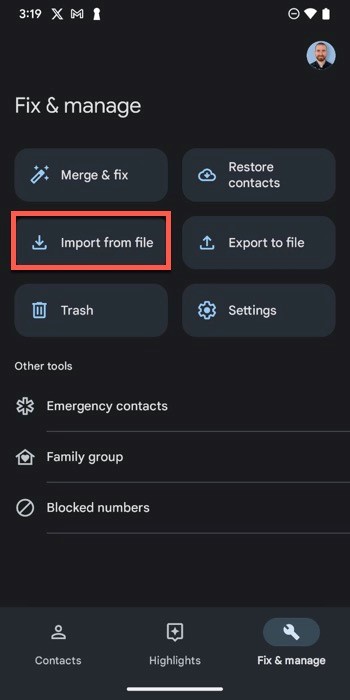
4. Choose your account.
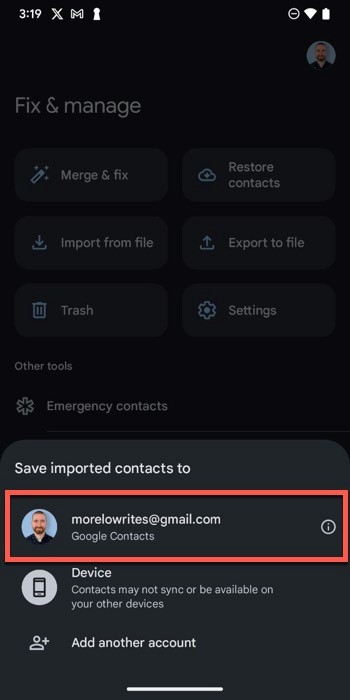
5. Select the contact that you want to import.
Conclusion
It doesn’t take much for contacts to stop being relevant in our lives. A job change, a move to a new city, or even a breakup can transform yesterday’s essential contacts into today’s digital clutter. Thankfully, Android’s features for contact management are versatile enough to keep up with your evolving needs, from simple deletions to batch removals.