We’ve all been there. You excitedly tap “Update” on your favorite Android app, only to find out that the new version isn’t quite the improvement that you hoped for. Sometimes, it’s a cluttered user interface, other times it’s the sudden disappearance of features that you depend on, or worse still, you may face unexpected bugs and glitches. Regardless of the reason, it’s at these times that you wish you could turn back the clock and go back to the good old version. Well, guess what? You can!
Downgrading an Android app to its older version isn’t as challenging as it may seem, and this article walks you through the process step by step, making it as easy as pie.
Tip: Before we dive in, we recommend you to back up your Android phone before making significant changes. This way, you ensure that your data is safe no matter what.
Contents
Method 1: Use the “Uninstall Updates” Option
Let’s kick things off with the simplest method for turning back time on your app’s update—using the “Uninstall Updates” option in your Android device’s settings.
The only downside of this straightforward method is that it works only with the apps that came pre-installed with your smartphone—you can’t use it to downgrade the third-party apps (if that’s what you want to do, you can skip to Method 2).
Here’s how the “Uninstall updates” option works:
- Open the “Settings” app on your Android device.
- Navigate to the “Apps” section (it is called “Apps & notifications” on some devices).
- Scroll down the list of your installed apps until you find the one that you want to downgrade.
- Tap the three dots in the top-right corner.
- Select the “Uninstall updates” option.
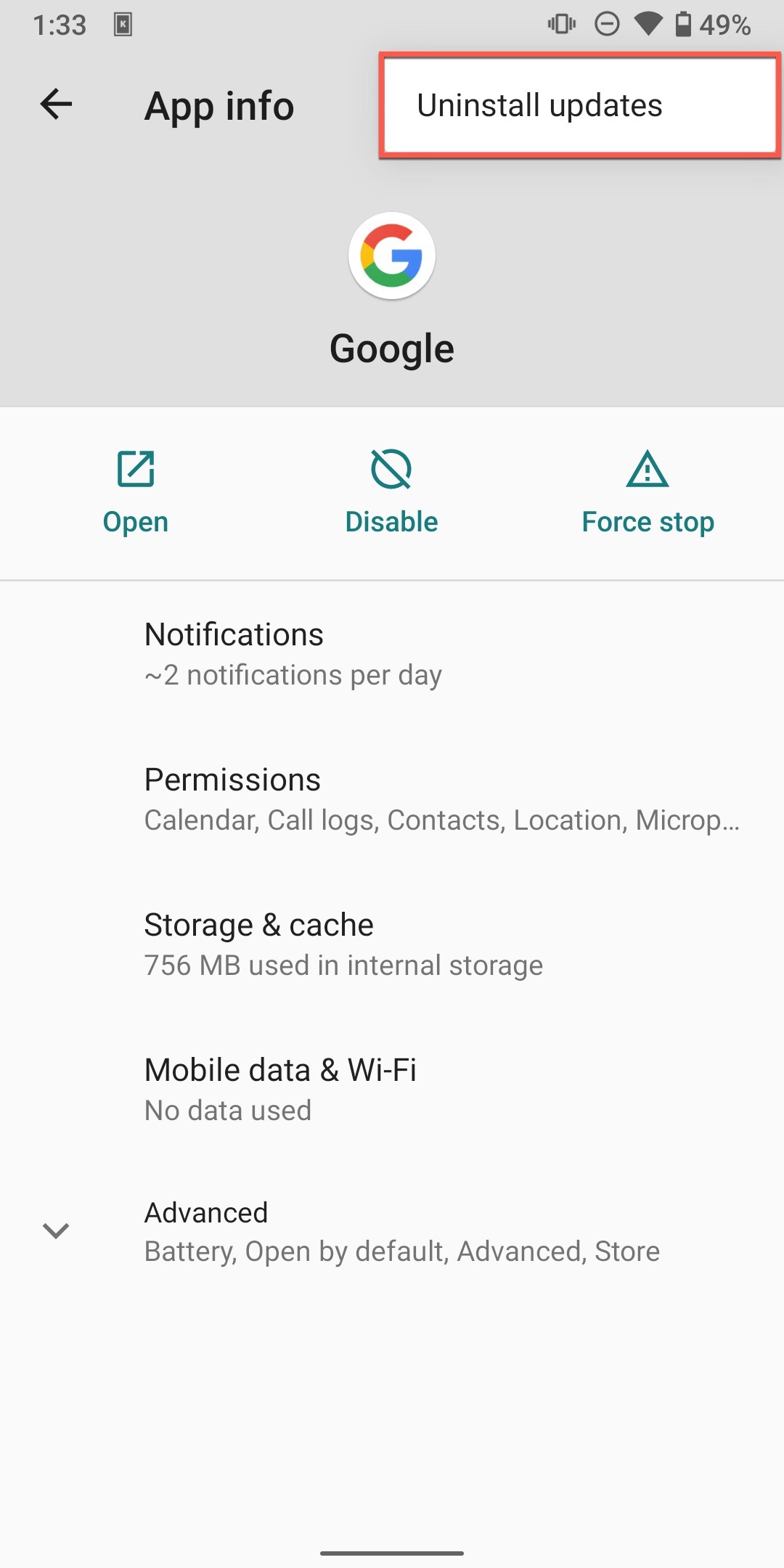
If everything went as planned, your app should now be in its previous state before those pesky updates came along.
Method 2: Manually Install an Older APK
Alright, let’s dive into our second method which is to manually install an older APK file. This approach allows you to downgrade the third-party apps. But be aware of a couple of important caveats:
- Data loss: When you uninstall an app to replace it with an older version, you’ll lose any data that is associated with that app unless the app itself has a cloud backup and restore feature. The only exception to this are apps is that they let you keep the app data even after uninstallation, but you mustn’t forget to tap the relevant checkbox.
- Google’s Advanced Protection Program: If you’re enrolled in this program, you won’t be able to sideload the apps. So, while you can uninstall the current version of an app, you can’t reinstall an older version manually.
- System apps can’t be downgraded: While this method works fine for third-party apps, it won’t work for system apps because such apps can’t be uninstalled without root permissions.
If these downsides are deal-breakers for you, don’t worry! Keep reading, we’ve got more methods coming up that might better suit your needs. If they aren’t, you can follow these steps to downgrade your app by manually installing an older APK file:
1. Uninstall the current version of the app: This can be done through the “Settings” app. In the app, navigate to the “Apps” section (or “Apps & notifications” on some devices) and select the app that you want to downgrade. Tap “Uninstall” to remove the app.
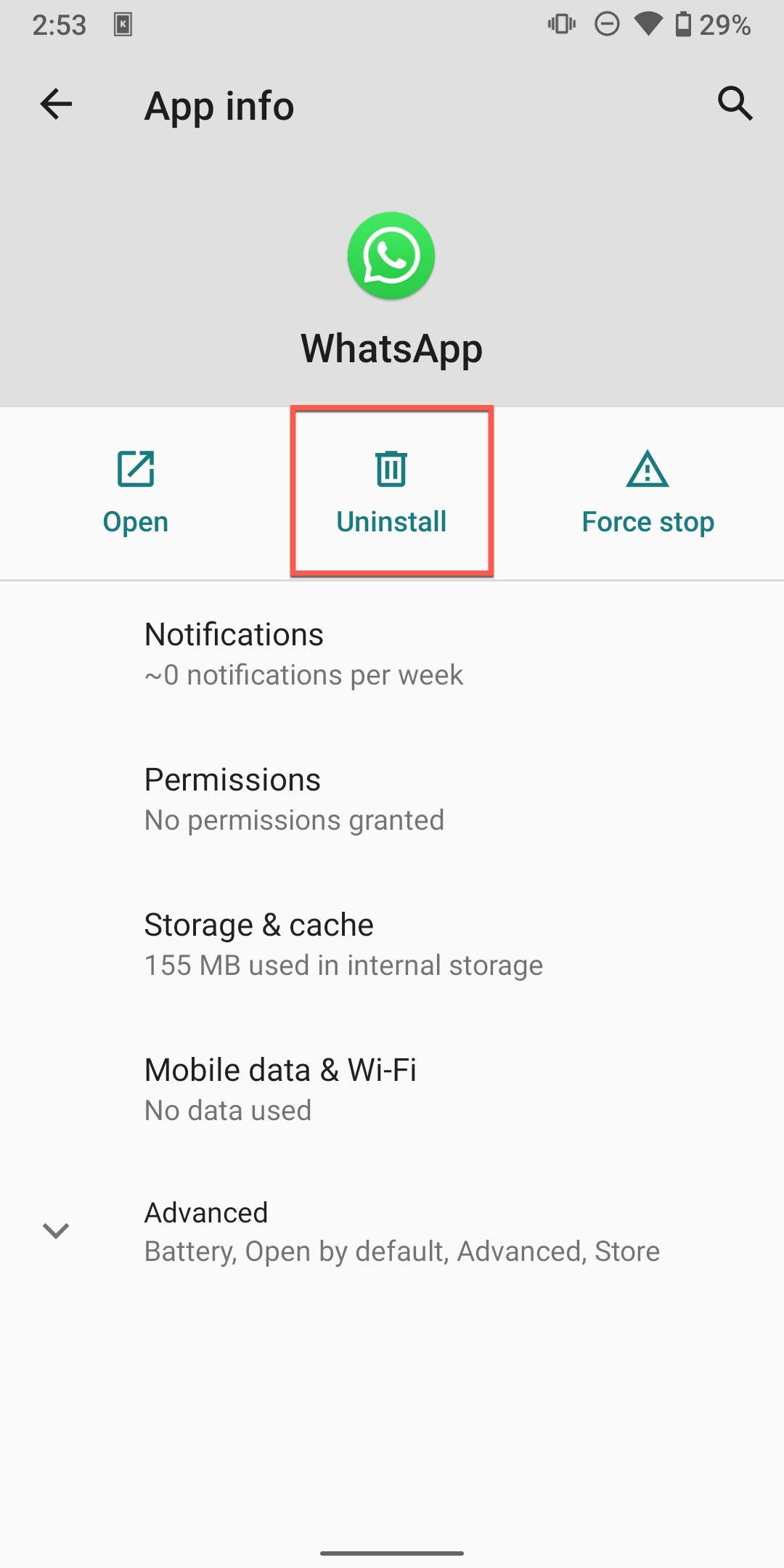
2. Download an older version of the app to your device: Use a reliable app download site like F-Droid, APKMirror or Uptodown to find the older versions of most Android apps. Steer clear of sites whose reputation is uncertain about as they might expose your device to malware or other security risks.
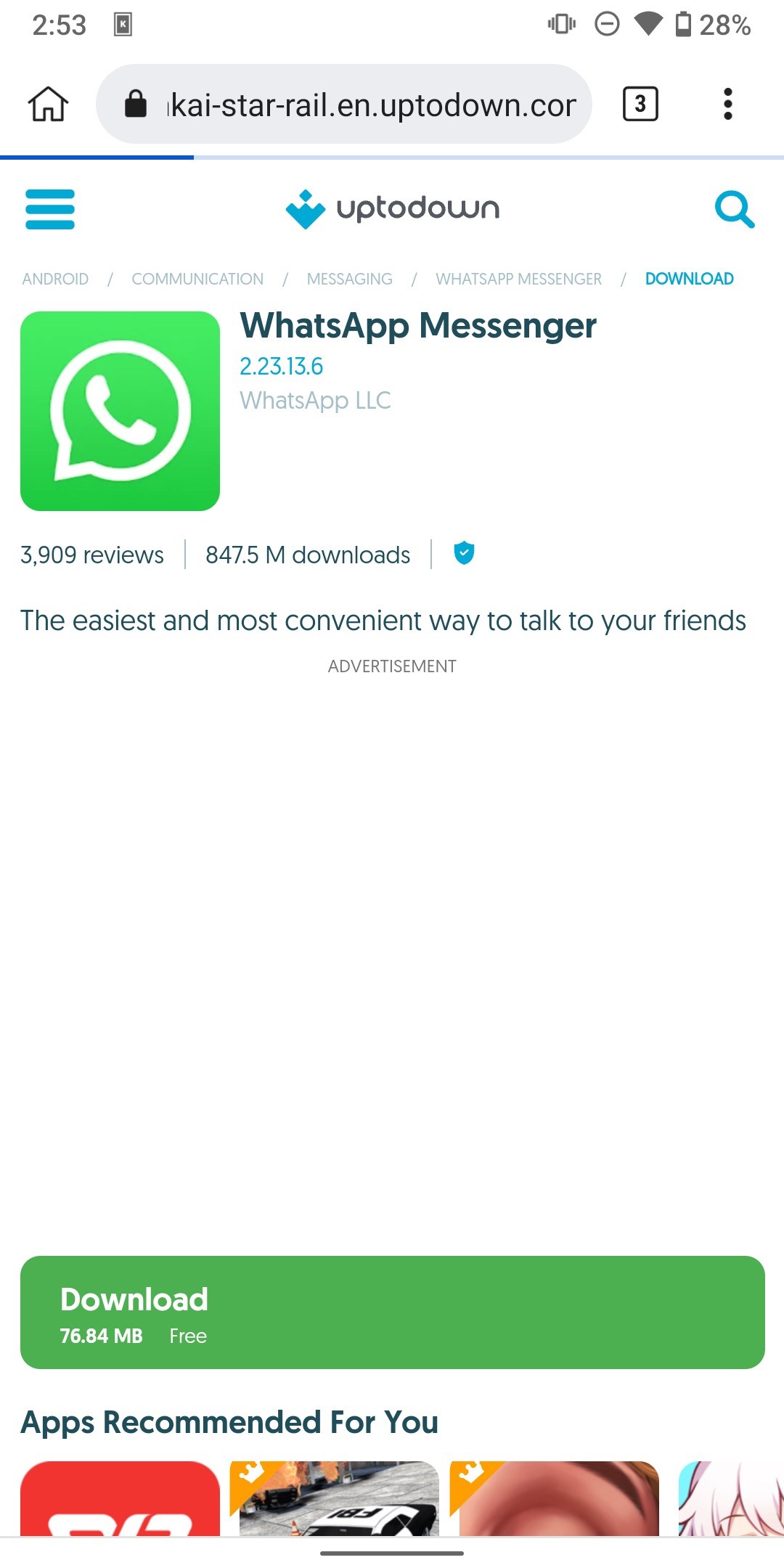
3. Install the older version: Once you downloaded the older version of the app, you’re ready to install it. Just tap the download notification in your notification shade to begin the installation. For Android 8.0 Oreo and later, you might need to enable the “Allow from this source” in the settings when prompted. For earlier Android versions, you need to toggle the “Unknown sources” option under Settings > Security.
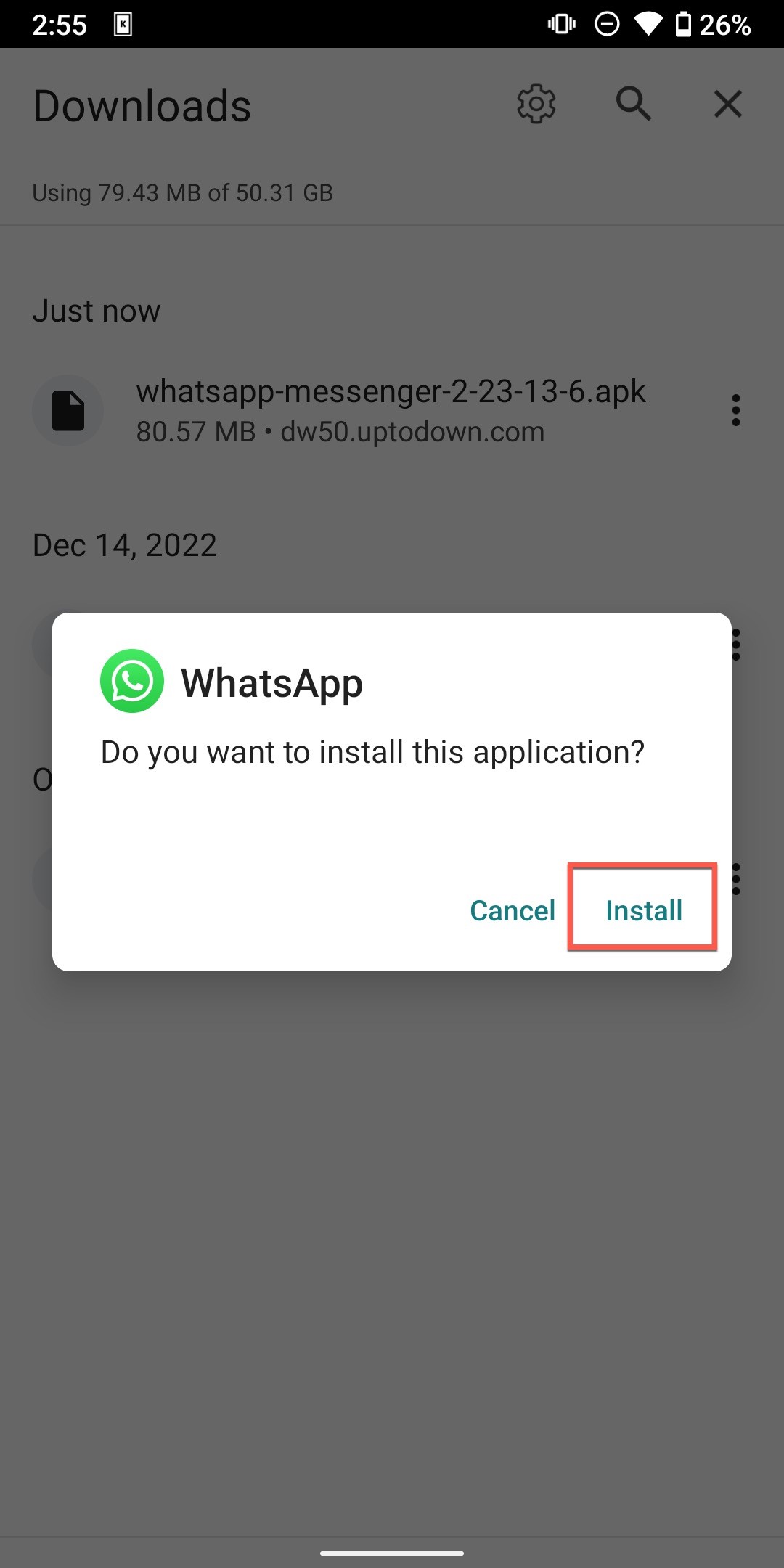
Tip: APKMirror provides its own installer app which makes it easier to install – “.apkm”, “.xapk”, and “.apks” app bundle files as well as regular APK files.
Method 3: Downgrade an Android App Using ADB
If the previous methods don’t quite do the trick for you, or if you’re just a tech enthusiast who loves tinkering with new methods, this one’s for you because it uses the Android Debug Bridge (ADB) which is a versatile command-line tool that lets you communicate with your device.
Here are the steps to downgrade an app using ADB that runs on your PC:
1. Download the APK file for the version that you want to downgrade to: To simplify things, you should download the APK file on your PC. Just as we mentioned in Method 2, ensure that you download your APK from a trusted source to avoid potential security risks.
2. Install ADB on your computer: You can check out this comprehensive tutorial to get ADB up and running on your system. Just remember to follow each step carefully to ensure a successful installation.
3. Connect your Android device to your computer: Use a USB cable to connect your device. Make sure to enable the USB debugging on your device (you can find this in the “Developer Options” in your “Settings” app).
4. Navigate to the location of your downloaded APK file: Launch your favorite terminal emulator and navigate to the location where the download APK file resides using the “cd” command
5. Push the APK file to your device and install it: Type “adb install -d app.apk” (replace “app.apk” with the actual filename of your APK file) and hit “Enter”. Your command prompt or terminal uses ADB to push the APK file to a temporary location on your device and then install it.
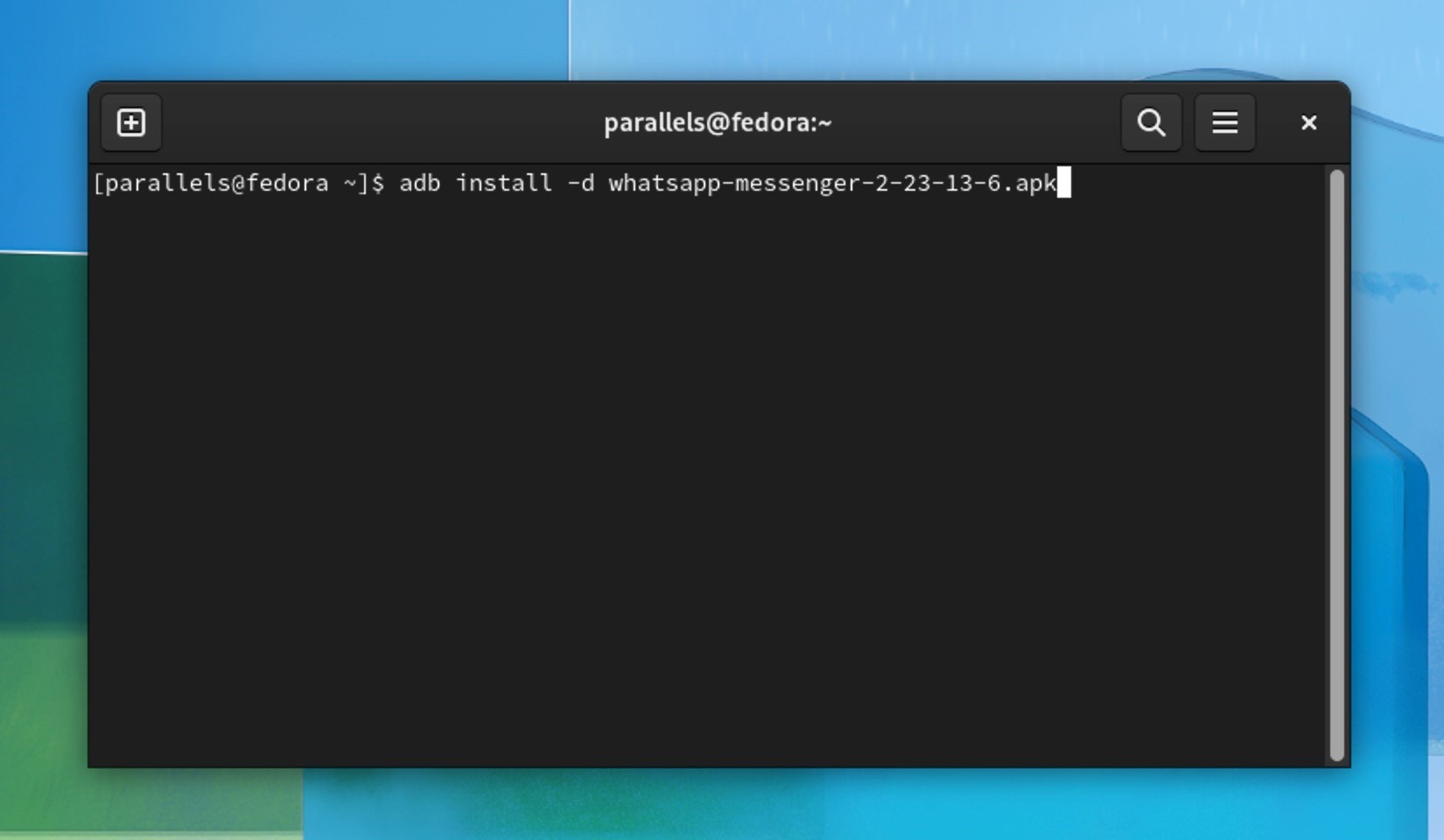
Note: Unfortunately, this method won’t work with all apps. As per Google’s documentation, the “adb install -d” command, which allows the version downgrades, is supposed to work only with “debuggable packages only”. Nonetheless, many users found success with using it, so it’s certainly worth giving a shot.
Conclusion
There you have it! Three solid methods to take control of your Android apps and reverse an update that just isn’t cutting it for you. While each method has its quirks, they all provide a practical approach to downgrading to an older version of your favorite apps. Remember, it’s not about sticking with the latest version but using the version that works best for you and enhances your user experience.
Frequently Asked Questions
Is downgrading an Android app safe?
Yes, app downgrades won’t harm your device if you use APKs from trusted sources. However, they might cause you to lose the app data—it all depends on which method you use.
Will downgraded apps still receive updates?
Yes, unless you turn off the automatic updates in your device’s settings, the downgraded app will still receive and prompt you to install updates.
Can I downgrade to any version of an app I want?
In theory, yes, as long as you can find the specific APK file for the version that you want. Just remember that very old versions might not work correctly due to compatibility issues with the current version of Android on your device.
Do I need root permissions to downgrade an Android app?
No, you don’t need root permissions to downgrade an Android app. In fact, the methods that are outlined in this article can be performed without any root access.
