The Android camera plays a crucial role in mobile devices by allowing users to capture photos and videos. It enables you to document precious moments, express creativity, and share experiences with others. Whether it is about snapping a selfie, capturing breathtaking landscapes, or recording memorable events, the camera on your Android device helps you preserve memories and communicate visually. However, sometimes it is misbehaving and does not work properly.
This article will explain multiple solutions for fixing the camera issue if the camera is not working properly.
Contents
Why Android Camera Not Working?
There are several reasons for the camera not working on Android, which are given below:
- Lack of Camera Permission
- Disabled Camera Access on Android
- Corrupt Camera Cache
- Lack of Physical Memory on Android
- High Device Temperatures
- Outdated System Software
How to Fix Android Camera Not Working Issues
There are multiple solutions that we can use for fixing the Camera issue on Android, these are given below:
1: Restart Camera App
To restart the camera, you just have to close it and then open it again. It might update the app or fix the glitches. When you close the camera app, closing it completely means removing this tab from the recent apps too.
2: Check Camera App Permissions
If your mobile’s camera is not working properly or having some sort of issue, you must check all the permissions regarding this app. To have access to those permissions, first navigate towards the “Settings” app on your Android. Then, go to the “App Info” and choose “Camera”. Then, follow the given steps:
Step 1: Click on “Permissions”.
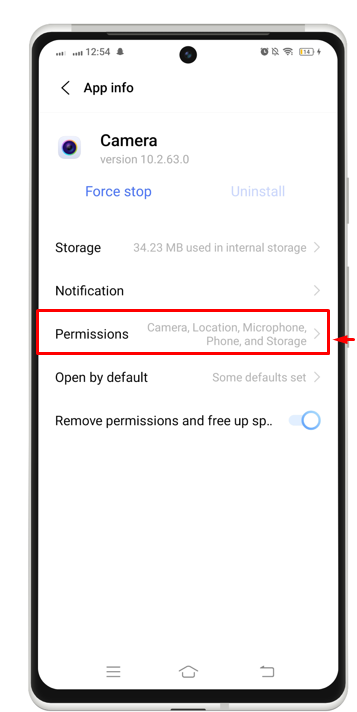
Step 2: Now, look for “Camera” under the allowed option.
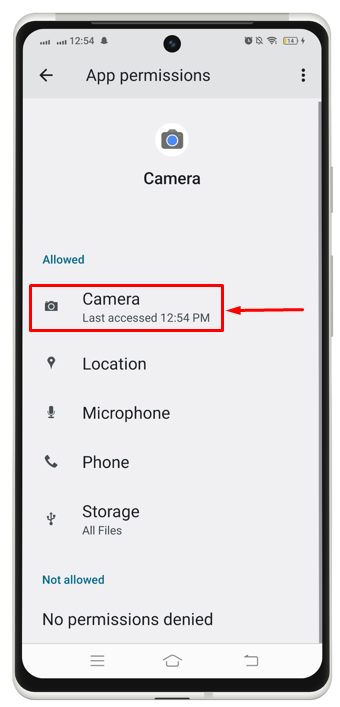
Step 3: Choose “Allow only while in use”, if it better meets your requirements, or you can go with “Ask every time”.
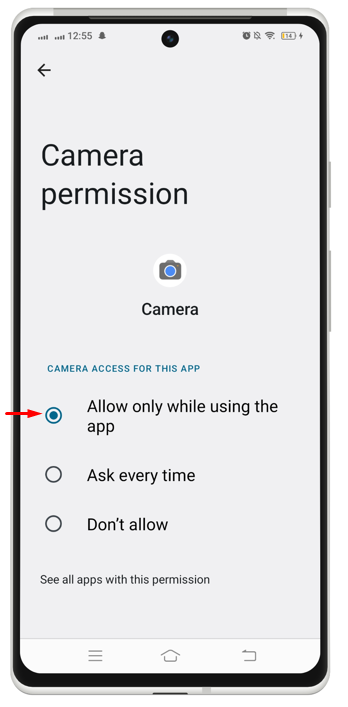
3: Clear App Cache
To fix the camera not working issue, you can also try clearing the cache for this app using the following steps:
Step 1: Follow the same procedure as discussed in the previous section but instead of choosing “Permissions”, this time you have to choose “Storage”.
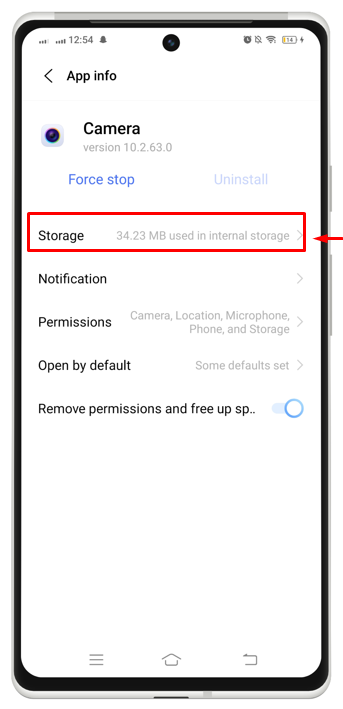
Step 2: From the window being displayed now, look for “Clear Cache” and tap on it.
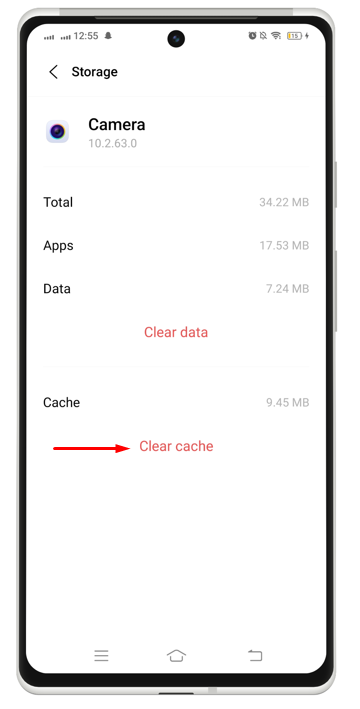
4: Close All Apps Using Camera
Suppose you are using the camera on a third-party app like Snapchat or WhatsApp, this might cause problems and glitches for the camera app of your mobile. If such mishaps happen to you then you should close all the apps using camera. You must remove them immediately from the recent tabs.
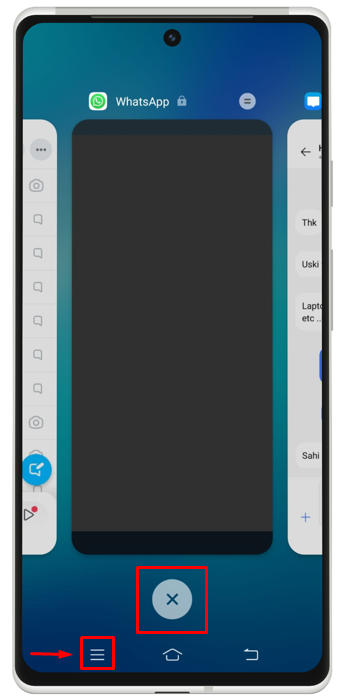
5: Cool Down Your Phone
The camera can also show some glitches or not working properly because of the excessive use of the phone that heats it up. So, it is better to let your phone cool down by setting it aside and not using it for a few minutes.
6: Restart Your Android Device
Sometimes, your mobile’s camera is not working because of a temporary glitch or an unresolved bug. Such types of problems can be easily fixed by restarting the mobile. You can restart your mobile by long-pressing the power button and then from the two options displayed on the screen, you have to choose “Restart”.
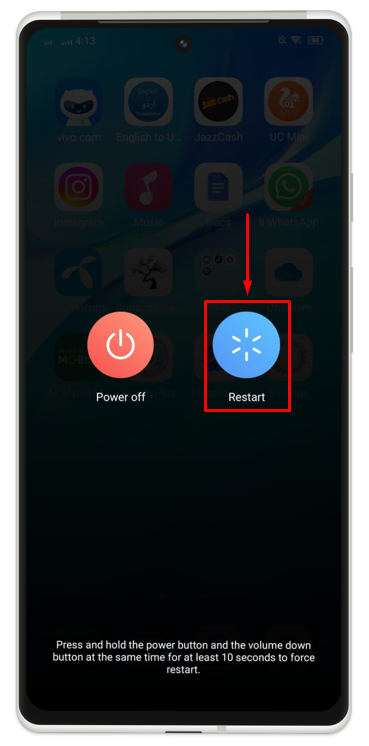
Note: If the same problem continues even after restarting the device, then you should get it repaired from a mobile shop.
Conclusion
This guide has provided detailed information of all the possible methods available for fixing the camera not working issues. We have been told that this can be done by restarting the phone, clearing all the camera cache, cooling down the mobile, and checking camera app permissions. You should try to do all these fixes to fix your camera on Android phone. If still problem occurs, get your phone repaired from the mobile shop is the only way then.
