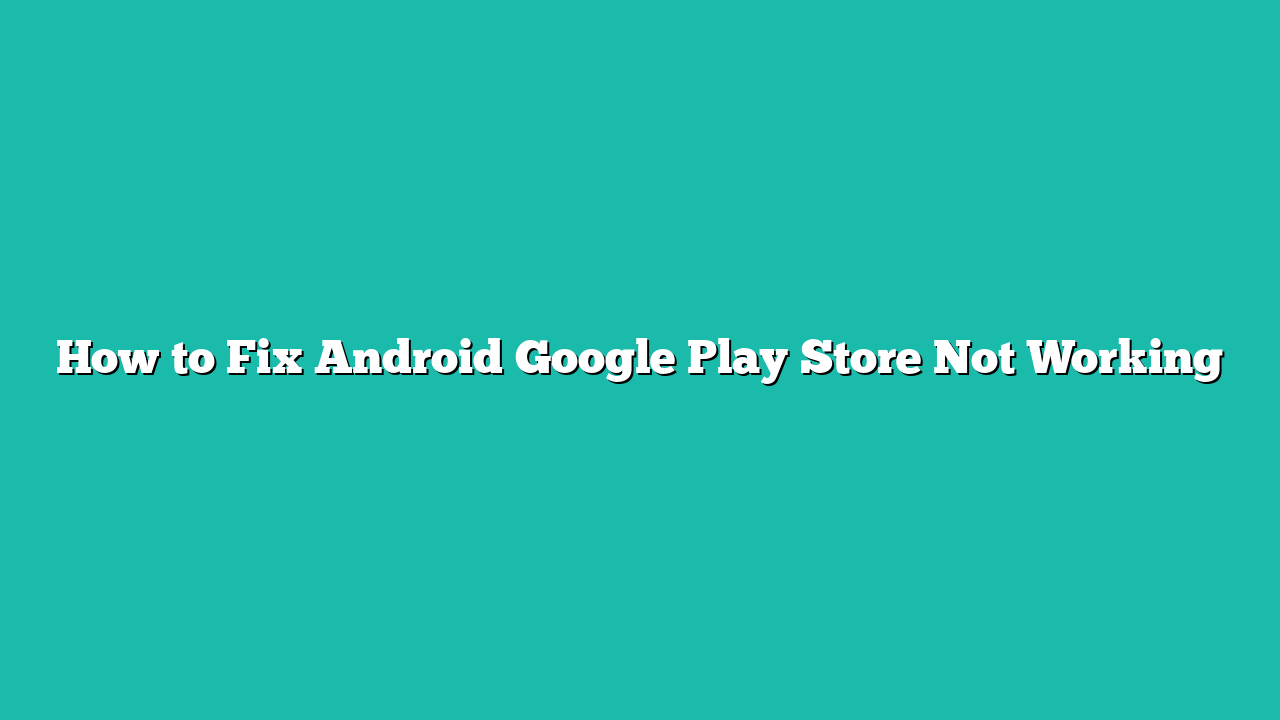Contents
How to Fix Android Google Play Store Not Working
Google Play store can be glitchy and it could be due to multiple reasons so here are some fixes that one can try to rectify this issue:
Fix 1: Force Stop Google Play Store
One of the easiest ways to fix Google Play Store not working is to force stop the app and restart it. This will clear any temporary glitches or errors that may prevent the app from functioning normally. To force stop Google Play Store, follow these steps:
Step 1: Navigate to the Apps settings of on your Android device in the settings app, from there select the google Play Store app and tap on Force stop:
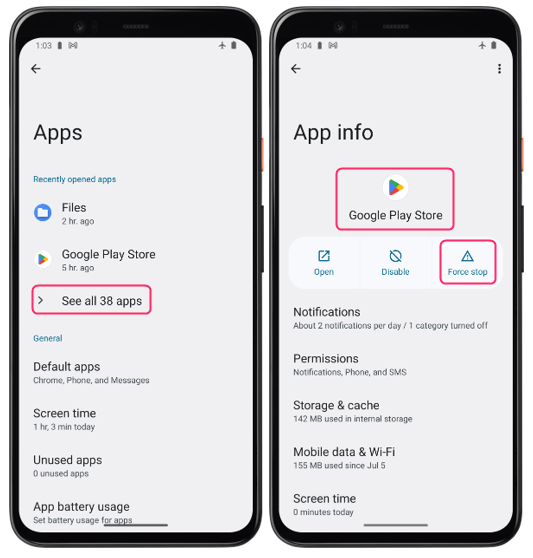
Step 2: Press Force Stop, confirm your action by tapping OK, then restart your device and attempt to open the Google Play Store once more:
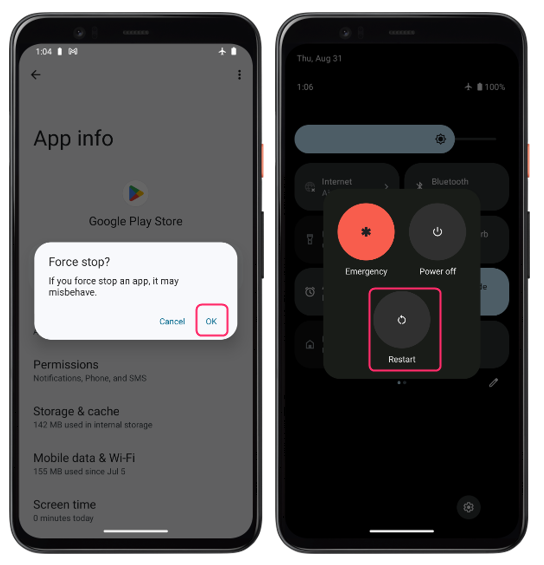
Fix 2: Clear Google Play Store Cache
Another common cause of Google Play Store not working is the accumulation of cache and data files that may interfere with the app’s performance. Cache files are temporary files that help the app load faster and run smoother. These files could occasionally get corrupted or out of date, which would be problematic for the app. To clear Google Play Store cache, follow these steps:
Step 1: To remove Google Play Store app cache long press the application icon and go to the App info:
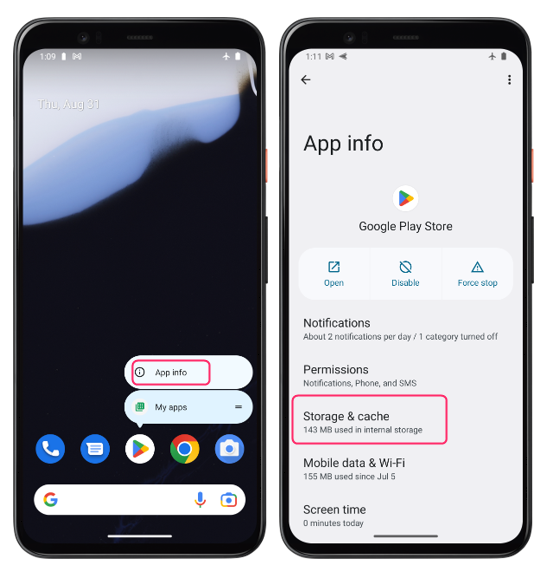
Step 2: Now tap on Storage & cache and then tap on Clear cache:
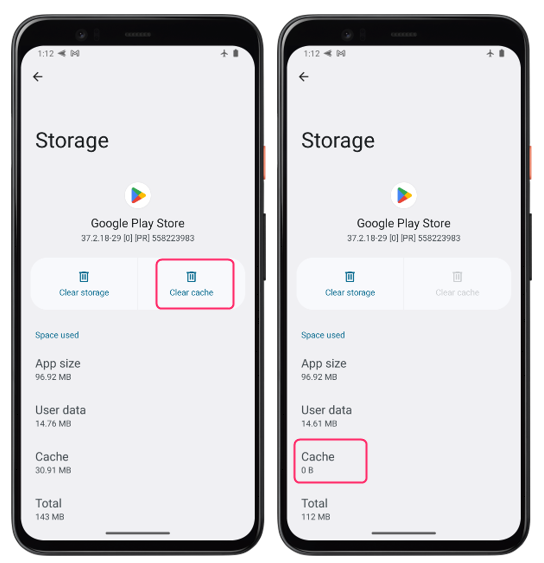
Fix 3: Clear Google Play Services Cache
Google Play Services is a system app that provides essential services for other apps, such as location, synchronization, and authentication. Google Play Services also works closely with Google Play Store and helps it run smoothly. Sometimes, clearing Google Play Services cache can also fix Google Play Store not working. To clear Google Play Services cache, follow these steps:
Step 1: Go to Apps settings on your Android device tap on see all apps and from there find Google play services application:
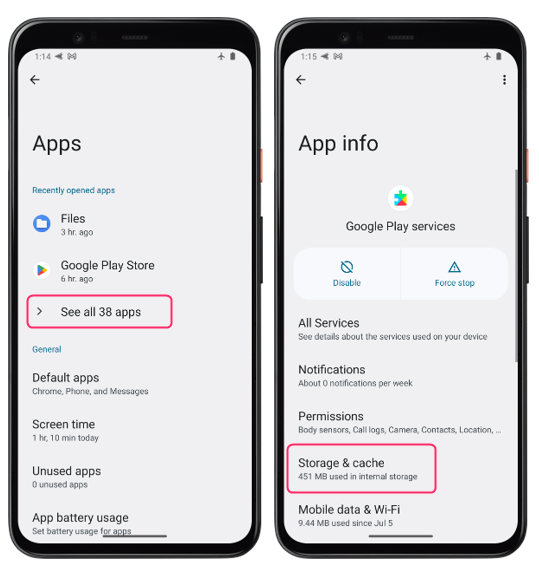
Step 2: Next tap on Storage & cache and then tap on Clear cache:
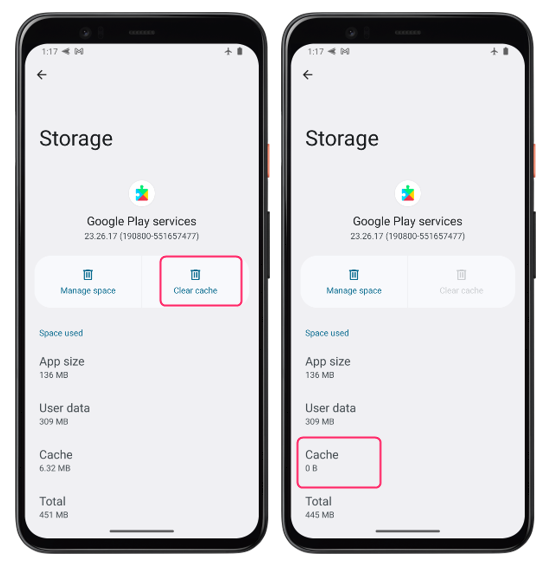
Fix 4: Uninstall Google Play Store Updates
The Google Play Store automatically updates to add new features and repair bugs, however occasionally these changes may result in compatibility problems or errors for the app. If you suspect that a recent update has caused Google Play Store not working, you can try to uninstall the updates and revert to the original version of the app. To uninstall Google Play Store updates, follow these steps:
Step 1: To uninstall Google Play Store app updates long press the application icon and go to the App info:
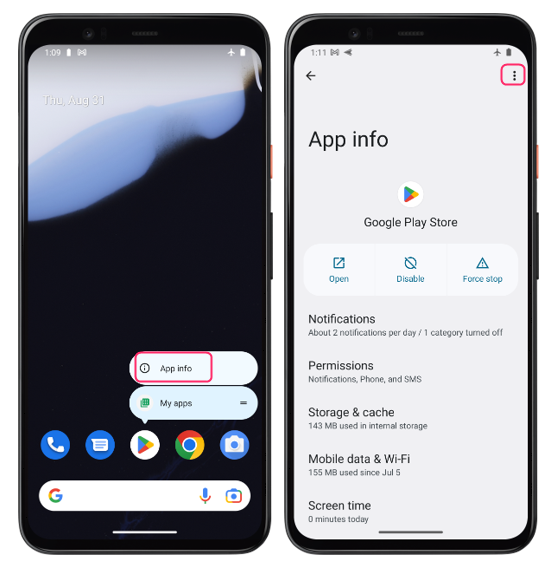
Step 2: Tap on the kebab menu icon at the top right corner and select Uninstall updates, confirm your action and wait for the process to complete:
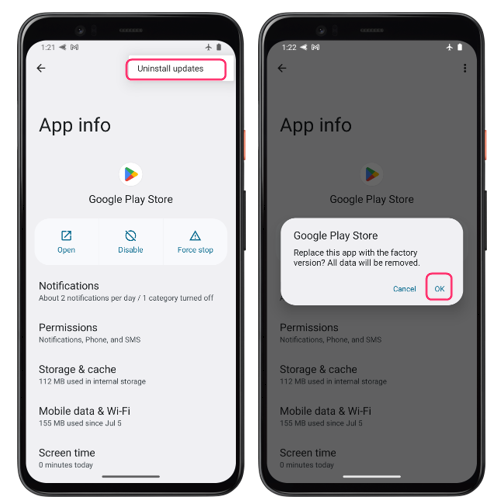
Fix 5: Turn Airplane Mode On and Off
Sometimes, a simple network reset can also fix Google Play Store not working. Turning airplane mode on and off can refresh your network connection and resolve any connectivity issues that may affect the app. To toggle airplane mode by swiping down the fast menu from the top and tap on the airplane mode, after some time tap again on airplane mode to turn it off:
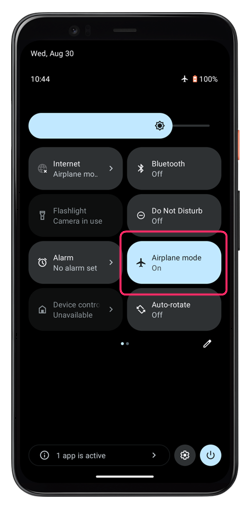
Fix 6: Restart Your Device
The last resort to fix Google Play Store not working is to restart your device. This will reboot your system and clear any temporary errors or glitches that may prevent the app from working properly. T
To restart your Android device, long press the power button on the side of the Android device and tap on Restart or Reboot from the options that appear:
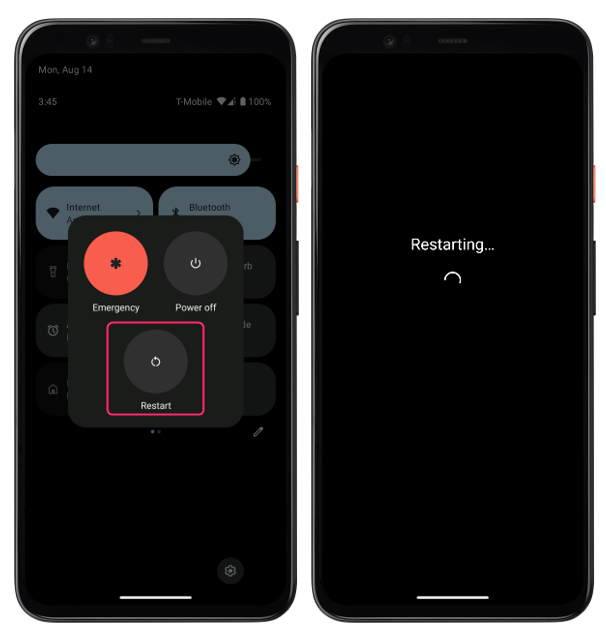
Conclusion
Google Play Store is an essential app for Android users, but sometimes it may not work properly due to various reasons. To fix Google Play Store not working, try force stopping the app, clearing cache, uninstalling updates, turning airplane mode on and off, and restarting your device.