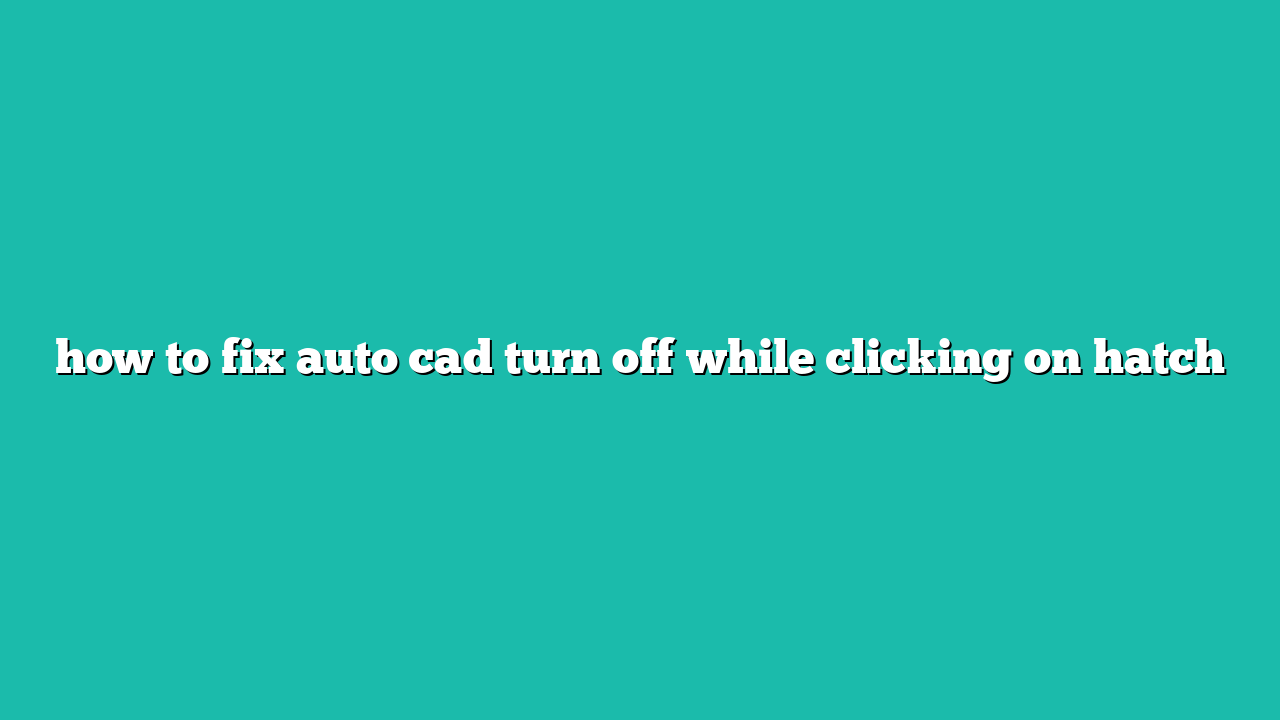If AutoCAD is turning off or crashing when you attempt to use the “Hatch” command, it can be due to various reasons. Here are some steps you can follow to troubleshoot and potentially resolve the issue:
Contents
Check System Requirements:
Ensure that your computer meets the system requirements for AutoCAD. Make sure you have enough RAM, a compatible graphics card, and sufficient free disk space.
Update Graphics Drivers:
Outdated or incompatible graphics drivers can cause crashes. Visit the website of your graphics card manufacturer and download and install the latest drivers.
Check for Software Updates:
Make sure you are using the latest version of AutoCAD. Autodesk regularly releases updates and patches to address bugs and stability issues.
Custom Hatch Patterns:
If you are using custom hatch patterns, there might be issues with the patterns themselves. Try using the default hatch patterns to see if the issue persists.
Hardware Acceleration:
In AutoCAD, go to the “Options” dialog by typing OPTIONS in the command line. Under the “System” tab, uncheck “Enable hardware acceleration.” This can help if your graphics card is causing the issue.
Clean Drawing:
Sometimes, issues can be caused by a corrupted drawing file. Try creating a new drawing and see if the problem occurs in the new file. If not, the issue may be related to the specific drawing.
Third-party Plugins:
Disable or uninstall any third-party plugins or add-ons that you have installed in AutoCAD. Sometimes, these can conflict with the software.
Temporary Overrides:
Check if you have any temporary overrides set in your drawing. These can sometimes interfere with the Hatch command.
Memory Allocation:
In the OPTIONS dialog (type OPTIONS in the command line), under the “Open and Save” tab, increase the value for “Maximum Memory Allocation.” This can help if AutoCAD is running out of memory.
Clean Reinstallation:
If none of the above steps work, consider uninstalling AutoCAD completely and then reinstalling it. Be sure to follow Autodesk’s guidelines for a clean uninstallation.
Check Event Viewer (Windows):
In Windows, check the Event Viewer for any error messages related to AutoCAD crashes. These messages can provide more specific information about the cause of the problem.
Contact Autodesk Support:
If the issue persists, consider contacting Autodesk Support. They may be able to provide additional guidance or solutions specific to your setup.
Remember to save your work regularly, especially if you’re experiencing crashes. This will help minimize data loss in case of unexpected shutdowns.