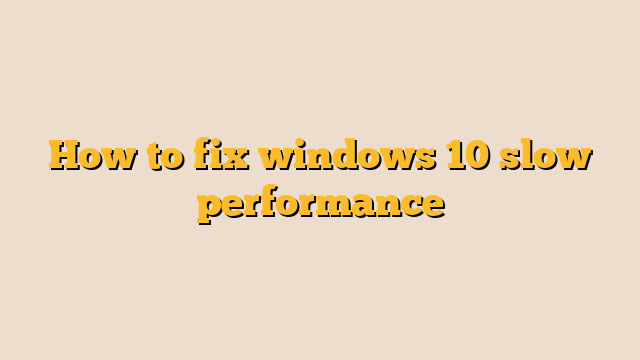Is your Windows 10 PC running sluggishly? It’s frustrating when your once-speedy computer starts to slow down, impacting your productivity and overall user experience. Luckily, there are several steps you can take to address this issue and get your computer back to its optimal performance. In this guide, we’ll walk you through practical solutions to fix Windows 10 slow performance and regain the speed you need.
- Introduction
- Check for System Requirements
- Manage Startup Programs
- Update Your Drivers
- Disk Cleanup and Defragmentation
- Disable Visual Effects
- Adjust Power Settings
- Scan for Malware and Viruses
- Clear Cache and Temporary Files
- Upgrade Your Hardware
- Use Built-in Troubleshooters
- Uninstall Unnecessary Software
- Monitor Resource Usage
- Regular Software Updates
- Conclusion
- FAQs
Contents
- 1 Introduction
- 2 Check for System Requirements
- 3 Manage Startup Programs
- 4 Update Your Drivers
- 5 Disk Cleanup and Defragmentation
- 6 Disable Visual Effects
- 7 Adjust Power Settings
- 8 Scan for Malware and Viruses
- 9 Clear Cache and Temporary Files
- 10 Upgrade Your Hardware
- 11 Use Built-in Troubleshooters
- 12 Uninstall Unnecessary Software
- 13 Monitor Resource Usage
- 14 Regular Software Updates
- 15 Conclusion
- 16 FAQs
Introduction
Windows 10 is a powerful operating system, but over time, your PC’s performance may slow down due to various factors. It’s essential to address these issues to ensure smooth and efficient operation.
Check for System Requirements
Ensure that your computer meets the recommended system requirements for Windows 10. Inadequate hardware can lead to performance issues.
Manage Startup Programs
Too many startup programs can bog down your computer’s boot time. Disable unnecessary programs from launching at startup.
Update Your Drivers
Outdated or incompatible drivers can cause performance problems. Regularly update your graphics, audio, and other drivers to keep your system running smoothly.
Disk Cleanup and Defragmentation
Perform regular disk cleanup to remove temporary files and run the disk defragmentation tool to optimize data storage on your hard drive.
Disable Visual Effects
Windows 10 comes with various visual effects that can consume system resources. Disable or reduce these effects to improve performance.
Adjust Power Settings
Optimize your power settings for better performance. Choose the “High-Performance” power plan to prioritize speed over energy efficiency.
Scan for Malware and Viruses
Malware and viruses can significantly slow down your computer. Use a reliable antivirus program to scan and remove any malicious software.
Clear Cache and Temporary Files
Browser and app caches can accumulate over time, affecting performance. Regularly clear these caches to free up space and enhance speed.
Upgrade Your Hardware
If your computer is still slow after trying software solutions, consider upgrading hardware components like RAM and SSD for a significant performance boost.
Use Built-in Troubleshooters
Windows 10 offers various built-in troubleshooters that can identify and fix common issues affecting performance.
Uninstall Unnecessary Software
Unused software takes up valuable resources. Uninstall programs you no longer need to free up space and improve performance.
Monitor Resource Usage
Use the Task Manager to monitor CPU, memory, and disk usage. Identify resource-hungry processes and manage them efficiently.
Regular Software Updates
Keep your operating system and software updated to access the latest optimizations and bug fixes.
Conclusion
By following these steps, you can effectively address and resolve Windows 10 slow performance issues. Regular maintenance and optimization will ensure that your PC remains fast and responsive, enhancing your overall computing experience.
FAQs
Q1: Can I upgrade my hardware without professional help?
A: Yes, many hardware upgrades like adding RAM or replacing an HDD with an SSD are relatively straightforward and can be done by individuals with basic technical skills.
Q2: How often should I perform disk cleanup and defragmentation?
A: Aim to do it every few months or when you notice a significant decrease in performance.
Q3: Will disabling all visual effects make my computer look less appealing?
A: While some visual effects enhance aesthetics, disabling them can noticeably improve performance without sacrificing functionality.
Q4: Are third-party driver update tools recommended?
A: It’s generally safer to update drivers through official manufacturer websites to avoid compatibility issues and potential malware.
Q5: Can I revert changes made during troubleshooting?
A: Yes, many troubleshooting steps can be reversed. Always make a backup or restore point before making significant changes.