Contents
- 1 Manage and Organize Android Files and Folders
- 2 Method 1: Using Google Drive
- 3 Creating a Folder or Uploading a File
- 4 Sharing a File and Folders
- 5 Customizing Files and Folders
- 6 Deleting and Moving Files
- 7 Method 2: Using File Management
- 8 Accessing the Files
- 9 Organizing the Folder and Files
- 10 Conclusion
Manage and Organize Android Files and Folders
To access the data on the Android, go to the file management and access the desired file. There is a limited option to store data on Android as compared to computers. Managing files and folders is not a big challenge, you can use the memory card or store your big file on your computer. There are different methods to store files and folders on your Android.
Method 1: Using Google Drive
Google Drive allows storing up to 15 GB of data for free, and this is a huge space for the small files of your Android. It is a safe and organized method to store data.
Creating a Folder or Uploading a File
Open Google Drive by just tapping on the option. The files are shown as properly arranged. Every folder contains files, and to add any new file or folder, tap on the plus sign mentioned by the arrowhead:
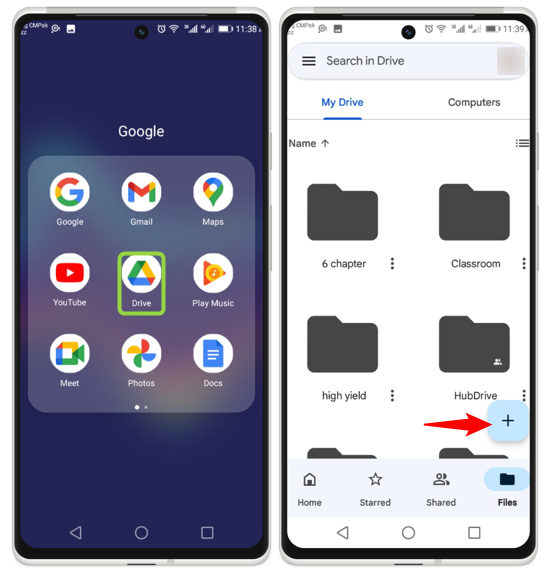
As previously mentioned, tapping on the plus sign open up some icon shown here. From here you can directly upload any file or folder, make any new folder and many other tasks are performed easily:
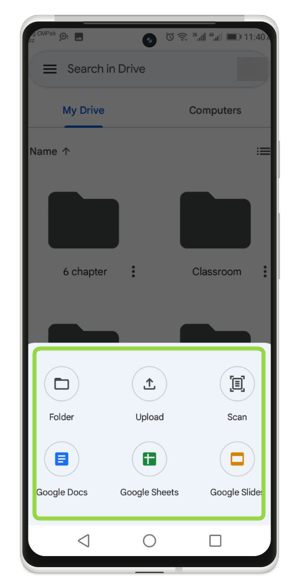
Sharing a File and Folders
Tap on the three-dot option, after this icon will appear on the screen from here tap on the Share or Manage access:
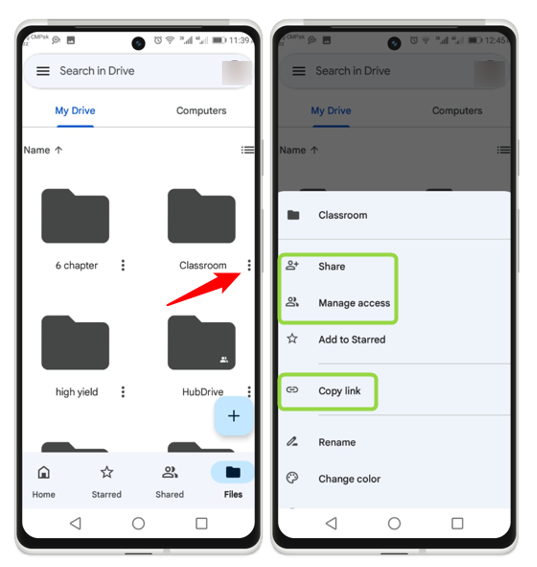
From here, type the email address you want to give access to your files:
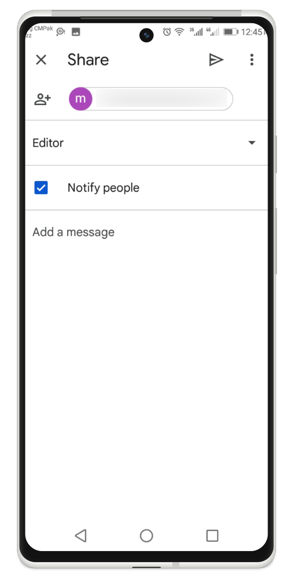
Customizing Files and Folders
You can easily rename and change the color of the file or folder according to your requirements:
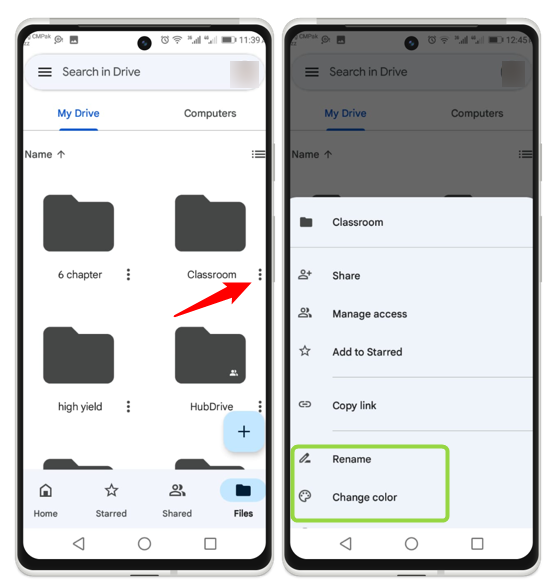
You just change the name of the file and tap on Rename, and the color change is done by selecting the color of your choice:
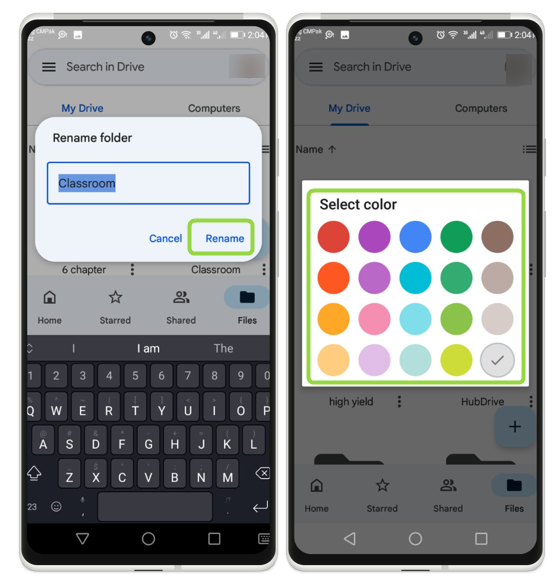
Deleting and Moving Files
To remove the file, tap on Remove, then tap on Move to trash:
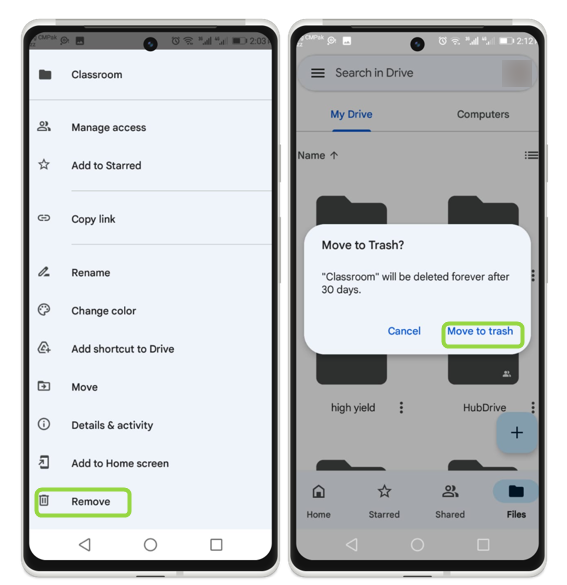
To move the file to another folder, tap on Move, then select the folder in which you want to put this file:
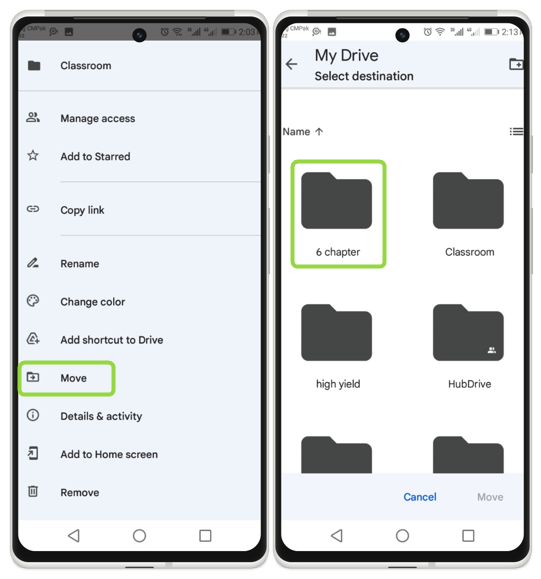
Just tap on Move, and then the file will appear here:
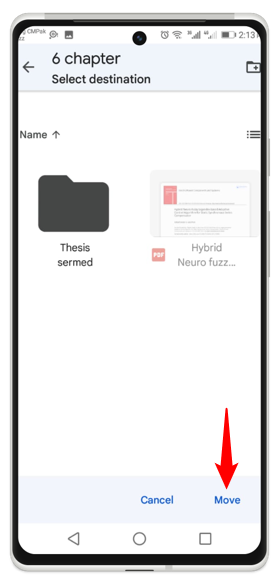
Method 2: Using File Management
By default, every Android comes with a file manager application that can be used to manage and organize files:
Accessing the Files
Open the Android app icons and tap on the Files or File Manager option, now tap on the Local:
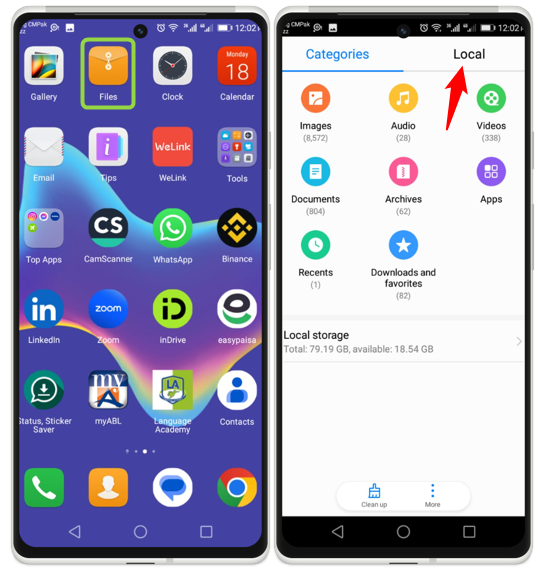
Two storage icons are shown in the figure below such as Internal storage and SD card, by tapping on one you access the files:
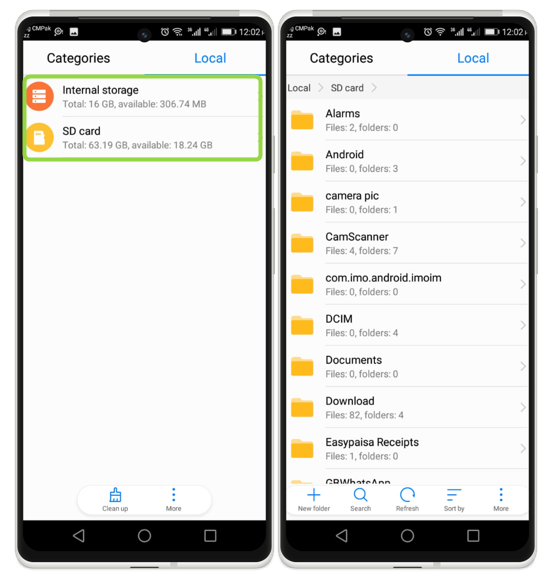
Organizing the Folder and Files
To arrange the file according to your desire, tap on Sort by the different options will appear, then tap on the required option. Four options are available as Type, Name, Size, and Date:
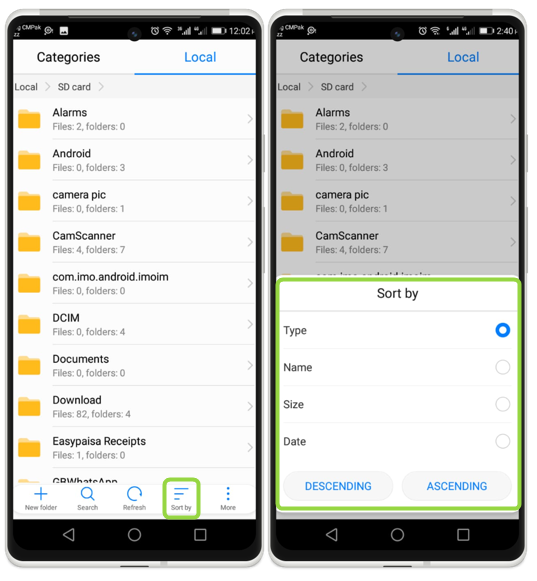
Conclusion
Managing and organizing files and folders in Android can save a lot of time and space as it becomes quite easy to find specific files. Moreover, there are two primary ways, one is through the default file manager and the other is through Google Drive.
