Having a user-friendly file manager to perform from simple to complicated tasks like searching, creating, deleting or remote access to files and directories is very significant. It doesn’t matter if you’re working with a lightweight file explorer or a complicated one to manage system, all you need to know is how to operate it.
There comes a situation when you need to configure the filesystem using the commands and are suddenly required to get into the file explorer. In such scenarios, you can open the file explorer graphically or display all the files and folders using the Linux command. This approach doesn’t seem suitable sometimes, the easier way to open the file explorer is by accessing it through the terminal. But it depends on the desktop manager you’ve launched on your Linux machine.
This guide will mention the popular File Explorers and how to open them using the command-line terminal.
Contents
How to Open File Explorer in Linux Via Terminal
The following are the most popular desktop environments with their default file explorers and the commands to open them in the terminal:
GNOME
All Linux users must be aware of the GNOME which is a popular, user-friendly, and most commonly used desktop environment. It provides a graphical interface and makes the system easily accessible for non-programmers and Windows users.
The default file explorer used in the GNOME desktop environment is Nautilus which can be opened by typing the following in the terminal:
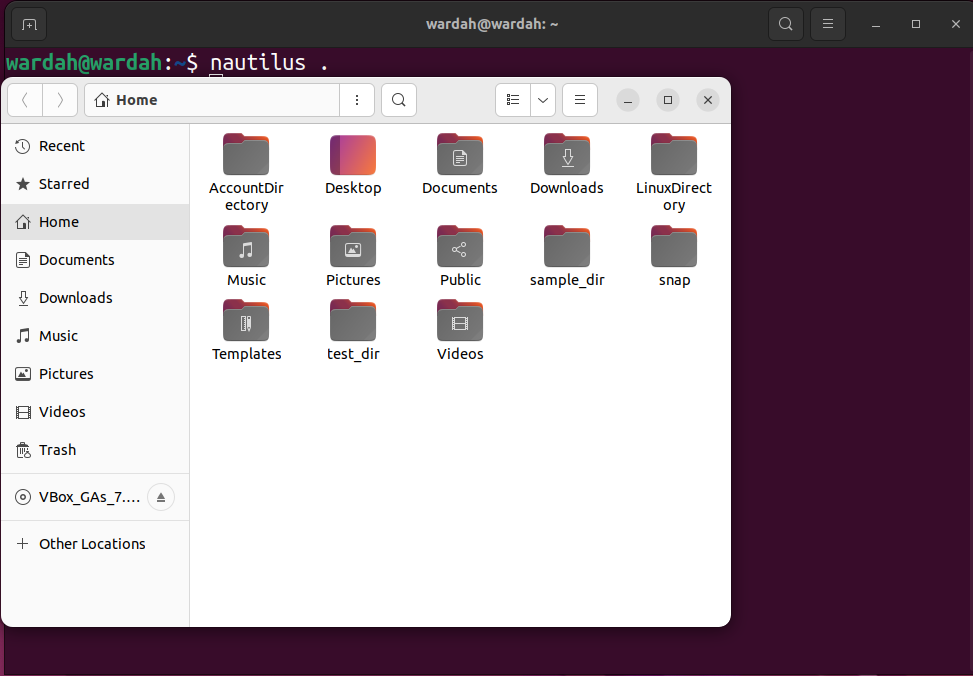
If you don’t have nautilus on your Ubuntu distribution, download it by executing the given command:
sudo apt install nautilus
On RHEL/CentOS distributions:
sudo yum install nautilus
On Fedora distribution:
sudo dnf install nautilus
Cinnamon
Cinnamon is another top-rated default desktop environment in the Linux Mint system and uses nemo as its file explorer. Cinnamon is famous because it gives a traditional desktop interface and advanced features that provide the best user experience.
If you want to use nemo on your Ubuntu-based systems, run the mentioned command:
On RHEL/CentOS distributions:
On Fedora distribution:
Run the given command to open the cinnamon file explorer i.e., nemo via the command-line terminal:
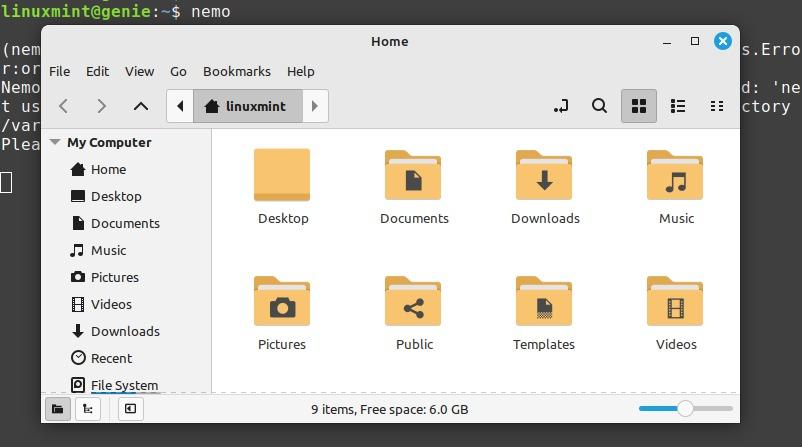
LXDE / LXQT
LXDE is an open-source, lightweight, and fast desktop environment that can launch in old systems and personal computers as it demands fewer resources. It is fast and consumes low system memory and processing power but provides a better user experience. The LXQT is the newer addition that was built up by using the QT toolkit.
The default file explorer used in LXDE and LXQT is PCManFM which is also a lightweight file manager application and gives fast services.
Type the mentioned command to open the PCManFM file explorer in the LXDE desktop environment via the terminal:
To get the PCManFM file manager in any of the Ubuntu-based distros, execute:
On RHEL/CentOS distributions:
On Fedora distribution:
Plasma Desktop or KDE
KDE plasma was developed by keeping modern and innovative desktop features in mind. It provides the most convenient desktop that can be used by portable systems; it is the best choice if you’re new to Linux systems.
The KDE plasma offers a default file manager named dolphin which is simple, comprehensive, and highly user-friendly.
Now, Type the given command to open the dolphin file manager:
To get the dolphin file manager on Ubuntu-based systems, execute the following command in terminal:
On RHEL/CentOS distributions:
On Fedora distribution:
XFCE
XFCE desktop environment comes up with a rich collection of features including lightweight and customizable services that allow the user to get into the apps quickly. The main advantage of using the XFCE desktop is it takes less CPU memory and therefore, you can run multiple applications at a time.
Type the following mentioned command to open its screen on the Linux server:
XFCE has the thunar as the default file manager, which has an intuitive interface and can be downloaded in any of the Ubuntu systems by using the given on the terminal:
On RHEL/CentOS distributions:
On Fedora distribution:
MATE
Another user-friendly and simple desktop environment is MATE, which was developed using traditional metaphors and is still under development to enhance with the latest technologies.
MATE desktop uses Caja as its default file explorer, which has a simple, easy-to-use interface and customizable feature.
If you have Caja on your Linux, then type the given in the terminal to get it on screen:
To download the Caja on any of the Ubuntu-based distributions, we need to run the mentioned command:
On RHEL/CentOS distributions:
On Fedora distribution:
Conclusion
File explorer plays a vital role when it comes to working with Linux distributions, as everything is built up on files and folders. The whole Linux data relies on files and directories, and therefore it is crucial to choose wisely which file explorer you’re using to manage the Linux system.
Linux provides multiple choices and in this scenario, we also have multiple file explorers to handle the servers. This guide has mentioned top file explorers and their installation commands. We have discussed the installation commands for the Ubuntu-based distributions, CentOS/RHEL and Fedora. Moreover, we have mentioned how to open the file explorer in Linux distributions via a command-line terminal.
