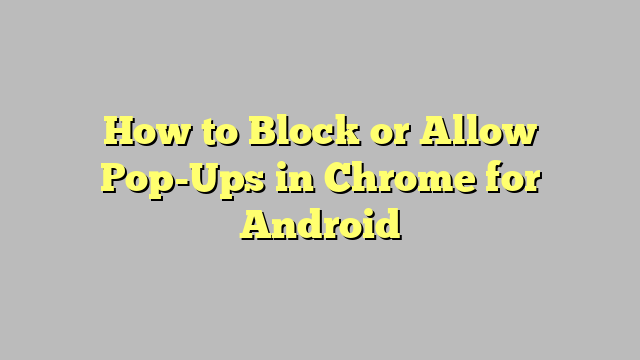Pop-ups are compact windows that appear on your screen while browsing certain websites. They can be useful for displaying additional information, such as ads, notifications, or offers. However, some pop-ups can be annoying, intrusive, or even malicious, causing adverse effects like slowing down your browsing speed, diverting your attention from desired content, or attempting to deceive you into clicking on potentially harmful elements. In this guide, we will show you how to manage pop-ups in Chrome for Android to ensure a seamless and secure browsing experience.
Contents
Understanding Pop-Up Blocking in Chrome for Android
By default, Google Chrome automatically blocks pop-ups to protect users from unwanted interruptions. When a pop-up is blocked, you will see a message in the address bar saying “Pop-up blocked.” However, you have the flexibility to allow pop-ups from specific sites that you trust or find useful.
How to Allow Pop-Ups in Chrome for Android
If you wish to see pop-ups from certain websites, you can easily allow them in Chrome for Android. Follow these steps to enable pop-ups:
Step 1: Open Chrome Settings
Launch the Chrome app on your Android phone and locate the kebab menu icon (three vertical dots) to the right of the address bar. Tap on it and then select “Settings.”
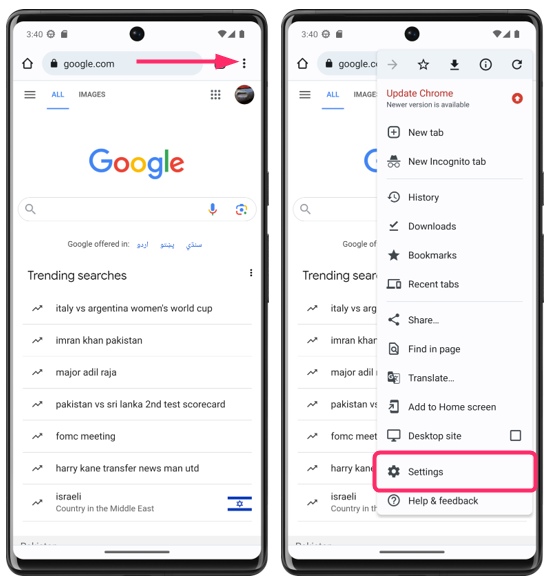
Step 2: Access Site Settings
Within the Chrome settings, find and tap on “Site settings.” This will take you to a list of options related to site permissions.
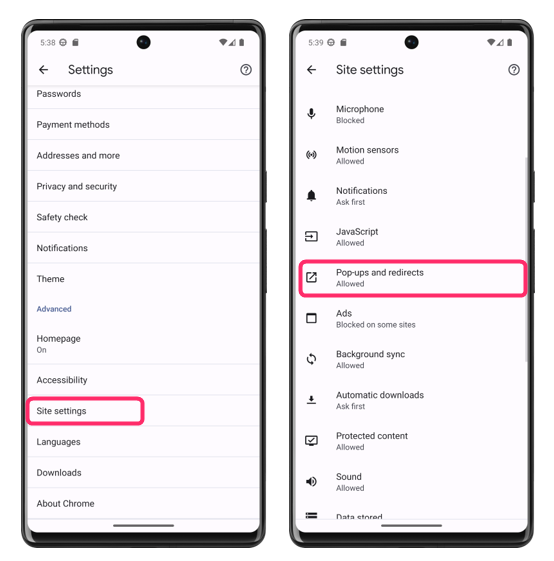
Step 3: Enable Pop-ups and Redirects
Scroll down the site settings menu until you find “Pop-ups and redirects.” Tap on it to open the pop-up settings.
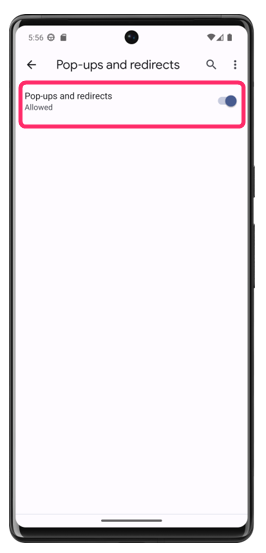
Step 4: Turn On Pop-ups and Redirects
To allow pop-ups, toggle the switch to the “on” position. This setting will apply to all websites you visit.
How to Block Pop-Ups in Chrome for Android
If you prefer to prevent pop-ups from interrupting your browsing experience, Chrome for Android allows you to block them. Here’s how you can do it:
Step 1: Open Chrome Settings
Open the Chrome app on your Android phone and tap on the kebab menu icon (three vertical dots) to the right of the address bar. From the menu, select “Settings.”
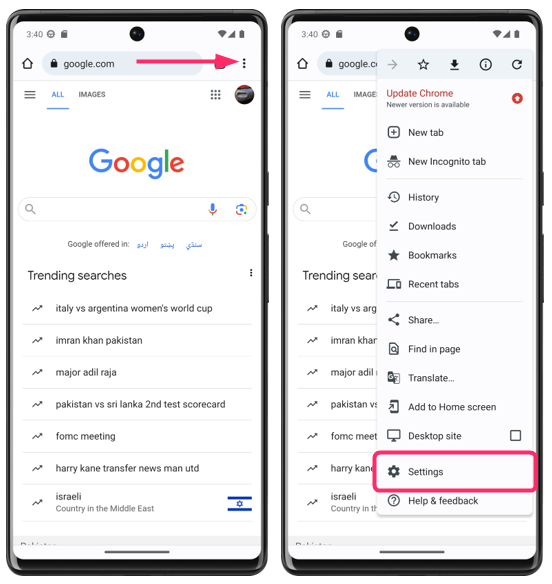
Step 2: Access Site Settings
In the Chrome settings, tap on “Site settings” to access various site-related preferences.
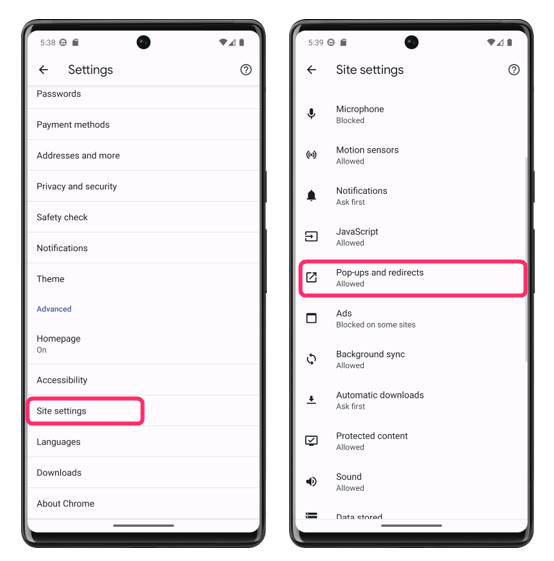
Step 3: Disable Pop-ups and Redirects
Locate “Pop-ups and redirects” in the site settings and tap on it to open the pop-up preferences.
Step 4: Turn Off Pop-ups and Redirects
To block pop-ups, simply slide the toggle switch to the “off” position. This action will prevent pop-ups from appearing while you browse.
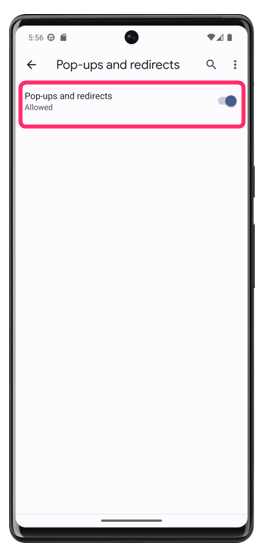
Managing Notification Pop-Ups in Chrome on Android
Apart from regular pop-ups, Chrome also allows websites to send you notifications. If you want more control over these notifications, you can enable or disable them following these steps:
Step 1: Access Chrome Settings
Open the Chrome app on your Android phone and go to the kebab menu icon (three vertical dots) to the right of the address bar. Tap on it and choose “Settings.”
Step 2: Tap on Notifications
Within Chrome settings, locate and tap on “Notifications.” This will take you to the notification preferences.
Step 3: Turn On or Off Browser Notifications
To enable or disable browser notifications, toggle the switch accordingly. If you turn it off, you won’t receive any browser notifications from websites.
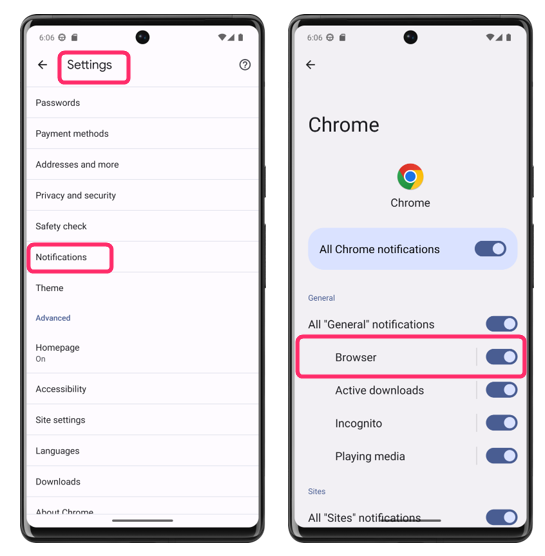
Step 4: Additional Settings for Notification Prompts
If you want more control over notification prompts, tap on “Additional settings in-app.” Here, you can choose to enable the prompt for sites before they send any notifications.
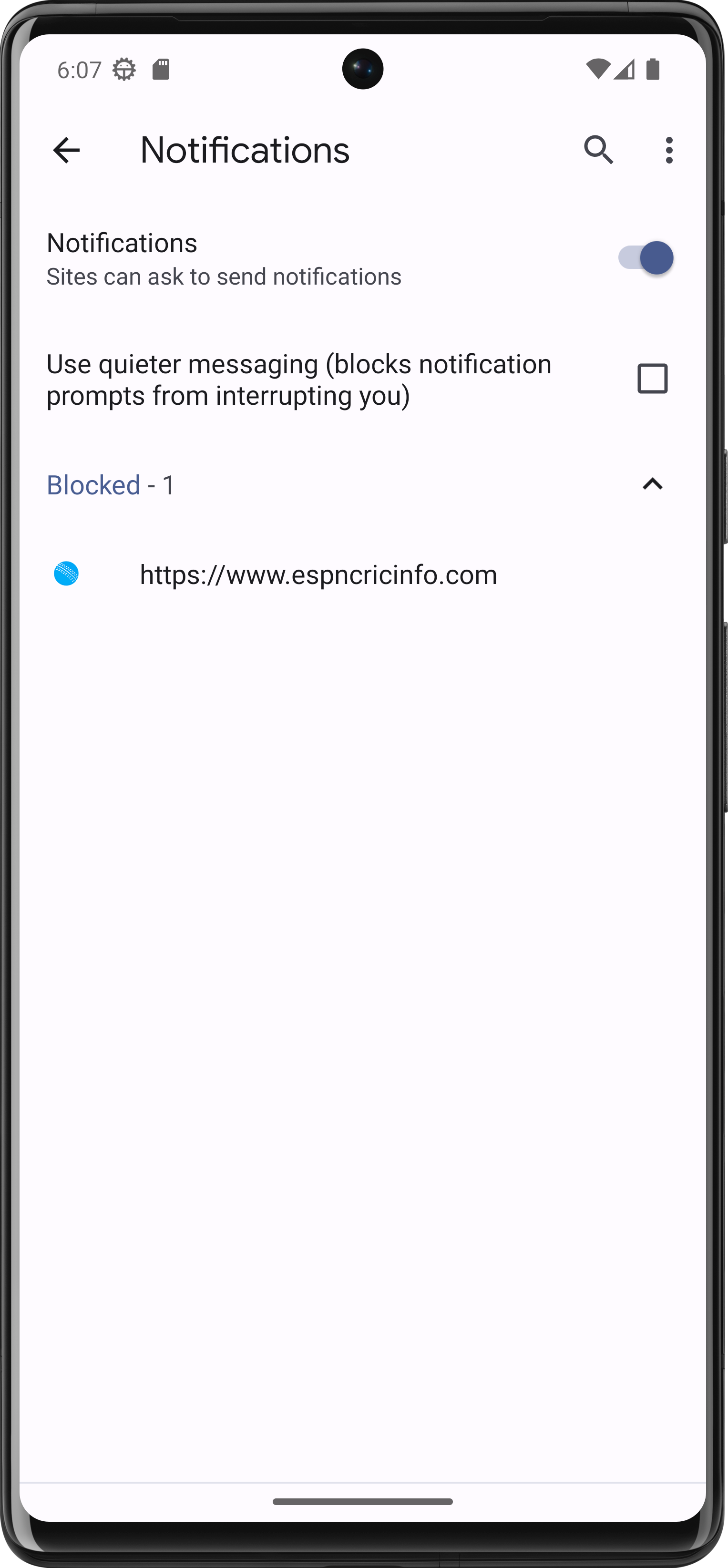
Conclusion
Pop-ups can be both helpful and bothersome, depending on how you manage them. Allowing pop-ups and redirects can enable you to access specific features on websites, but it can also expose you to potential security risks. On the other hand, blocking pop-ups and redirects can safeguard your privacy and security, but it might prevent you from accessing certain site features.
To manage pop-ups in Chrome for Android, navigate to site settings and enable or disable pop-ups and redirects according to your preference. Additionally, control browser notifications from the Chrome settings to tailor your browsing experience further.
Remember to strike a balance between convenience and security when managing pop-ups on your Android device. With the right settings, you can enjoy a smoother and safer browsing journey.