But what if you’re not interested in this feature and you would like to permanently disable it so that your smartphone doesn’t attempt to connect every time you hop in the car? Fortunately, there’s a straightforward way to do just that, and this article is here to guide you through the process.
Contents
How to Disable the Android Auto
There are two main ways on how to disable the Android Auto: you can disable it directly on your smartphone or deactivate it through your car’s infotainment system.
Both methods are effective on their own, but for full disengagement, it’s a good idea to tackle both. Why? Doing so ensures that your smartphone won’t make unsolicited attempts to connect to other cars, and it also keeps your car’s system from trying to sync up with your passengers’ phones.
Disabling Android Auto on Your Smartphone
If you’re tired of your phone always trying to jump into the driver mode every time you’re in the car, follow these simple steps to disable the Android Auto on your device:
1. Launch the “Settings” app on your Android smartphone.
2. Navigate to the “Apps” section.
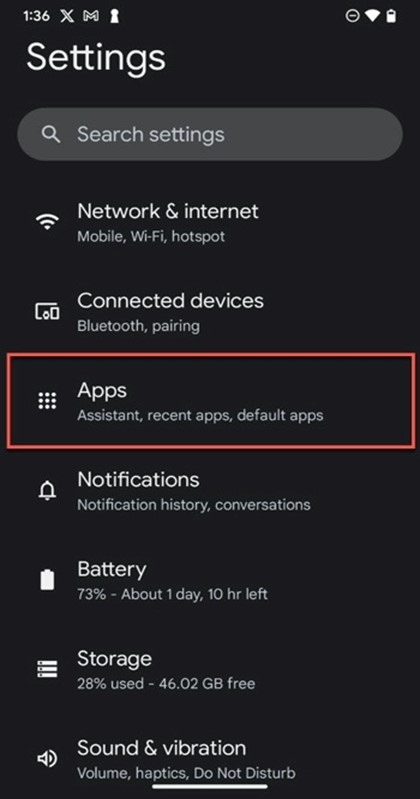
3. Tap on the “See all XY apps” option.
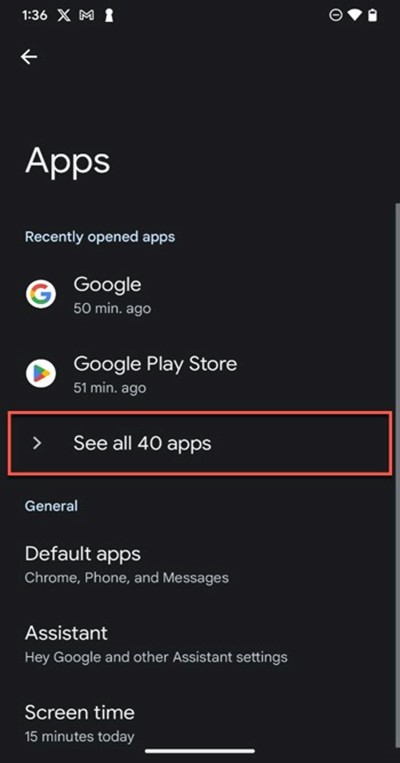
4. Select the “Android Auto” app.
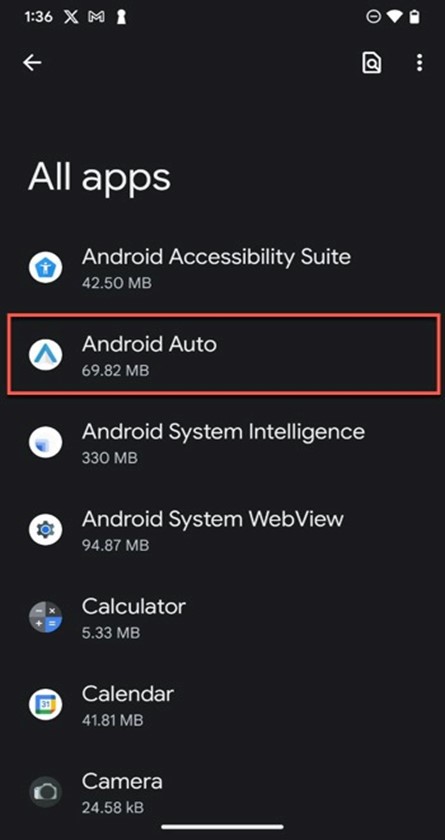
5. Tap on “Disable” and confirm your decision to disable the app.
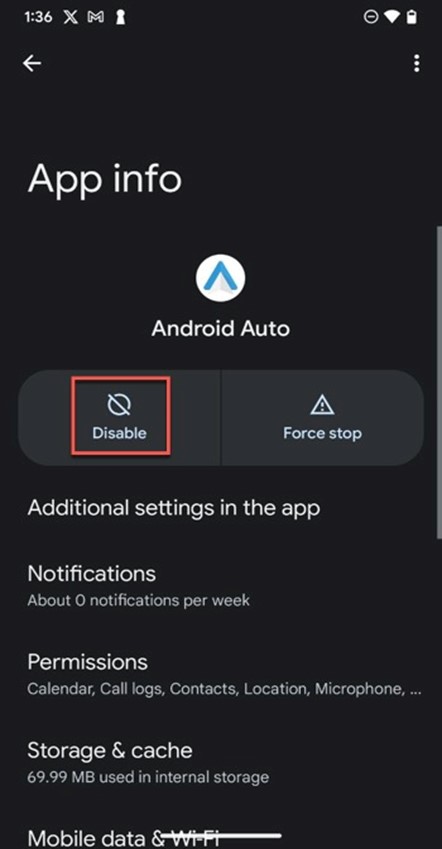
Deactivating Android Auto in Your Car’s Infotainment System
up with your car. In that case, you can opt to disable the Android Auto right from your car’s infotainment system.
Unfortunately, there are many car infotainment systems around, each with a unique interface and settings. That’s why we can’t give you one set of universally applicable instructions for disabling the Android Auto. However, most systems share some common elements, and we can offer a general guideline that should get you most of the way there:
- Turn on your car to activate the infotainment system.
- Navigate to your infotainment system’s settings and look for a section called “Android Auto”. This section is often hidden inside the “Connectivity” settings sub-category.
https://www.autointerfaces.com/interface/mazda-2021-cx-30-mazdaconnect7-00123 - Within the Android Auto settings, there’s usually an option to “Disable” or “Deactivate” the feature.
Don’t Establish a Data Connection Between Your Phone and Your Car
Another way to keep Android Auto from auto-launching is to avoid establishing a data connection between your phone and your car in the first place.
While it’s true that the feature often relies on a Wi-Fi connection, it can also be triggered by plugging your phone into your car’s USB port for wired data transfer. So, if you’re not interested in using Android Auto, here are your options:
- Disable Wi-Fi within your car’s infotainment system. As mentioned earlier, turning off the Wi-Fi in your infotainment setup nixes one of the primary channels that Android Auto uses to sync with your device.
- Avoid using your car’s USB port for charging your phone if it’s also used for data transfer. If your car has a dedicated charging-only USB port, you can use that instead.
Tip: If your car doesn’t have a charge-only USB port, consider using a 12V USB charger plugged into your car’s cigarette lighter. This provides the juice that your phone needs without establishing a data connection which means that Android Auto won’t get triggered.
How to Prevent Android Auto from Starting Automatically
Maybe you like the idea of having Android Auto at your fingertips but just don’t want it taking over every time you buckle up. The good news is that you don’t have to completely disable Android Auto to stop it from jumping into action the moment you start your car. You can fine-tune its settings so that it doesn’t start without you telling it to start:
- Launch the “Settings” app on your Android smartphone.
- Use the search bar at the top and type “Android Auto”.
- Once it shows up, select “Android Auto” to enter its settings.

4. Scroll down until you see an option labeled as “Start Android Auto automatically”.
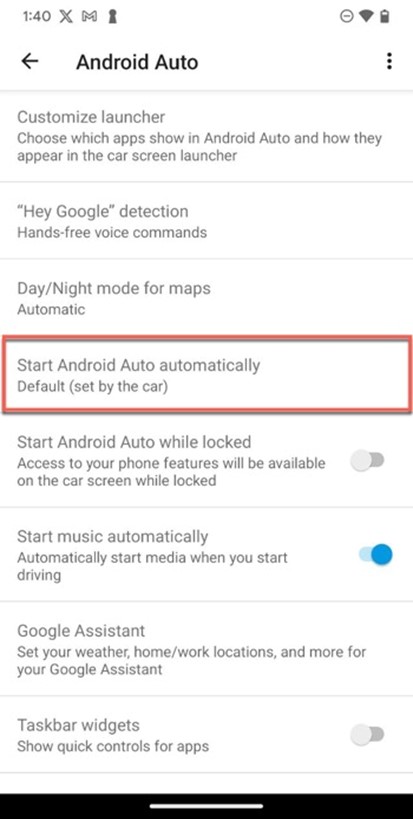
5. Tap on this option and select “If used on the last drive”.
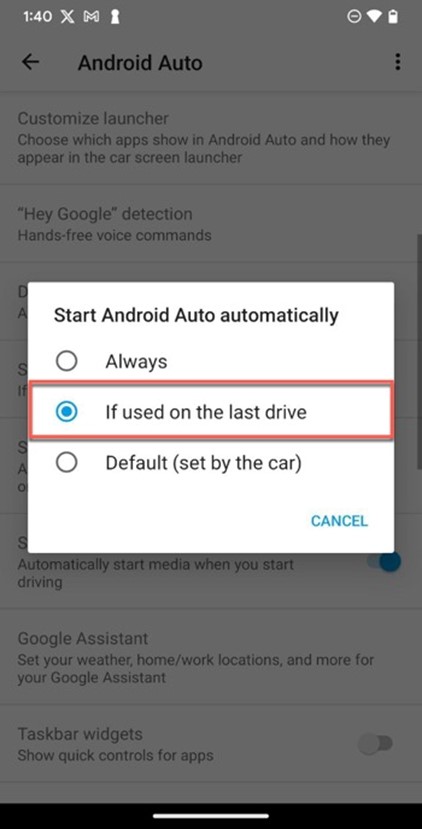
6. Restart your smartphone for the change to take effect.
Just know that Android Auto automatically starts the first time you get back into your car after making these adjustments. Don’t be alarmed. Simply decline the connection and carry on with your drive. The next time you’re in the driver’s seat, the Android Auto icon should appear without launching the full interface.
Conclusion
Android Auto is a useful feature, but it’s not for everyone. Whether you find it distracting, you prefer another system, or you simply want more control over when it activates, this guide provided you with the steps to disable or fine-tune the Android Auto according to your preferences. Drive safely!
