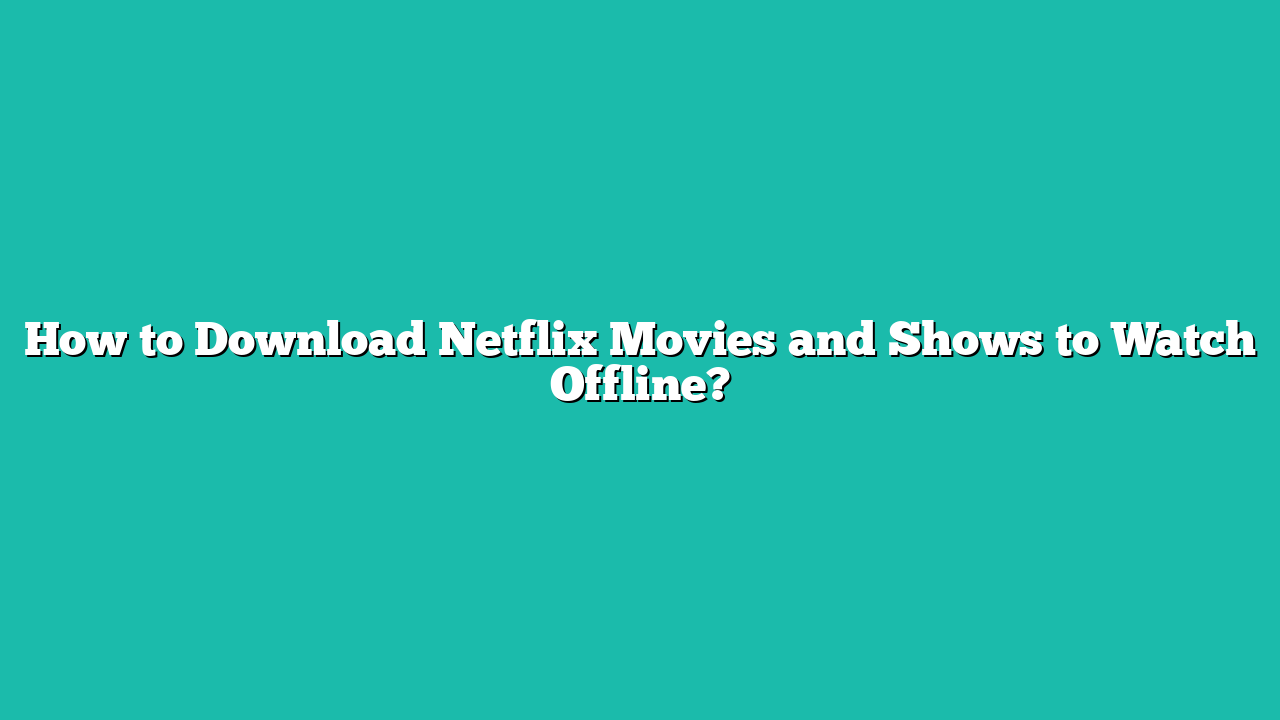Netflix is a popular app that provides streaming services for movies/shows online. One of its fabulous features is to download your desired movies/shows and watch them offline. This feature is quite useful in scenarios such as having no internet connection or going on vacation/somewhere.
This tutorial will illuminate how to download Netflix movies/shows to watch them offline.
Contents
- 1 Quick Outline:
- 2 How to Download Netflix Movies and Shows to Watch Offline on Android/IOS?
- 3 How to Set Download Quality For Netflix Movies/Shows on Android/IOS?
- 4 How to Download Netflix Movies and Shows to Watch Offline on Desktop /Mac?
- 5 How to Set the Download Quality For Netflix Movies/Shows on Desktop/Mac?
- 6 How to Enable Automatic Downloads on Netflix?
- 7 How to Change the Storage Location of Downloaded Netflix Movies/Shows?
- 8 What are the Limitations to Download Netflix Movies/Shows?
- 9 Bonus Tip: How to Delete Downloaded Movies/Shows?
- 10 Bottom Line
Quick Outline:
How to Download Netflix Movies and Shows to Watch Offline on Android/IOS?
As described earlier, Netflix offers streaming services for movies/TV shows. Downloading the Netflix movies/shows is simple. You can simply download your favorite movies/shows by utilizing the “Download” option. Let’s check this instruction practically.
Step 1: Select Movie/Show
First, open your Netflix app, select and tap on the preferred movie/show:
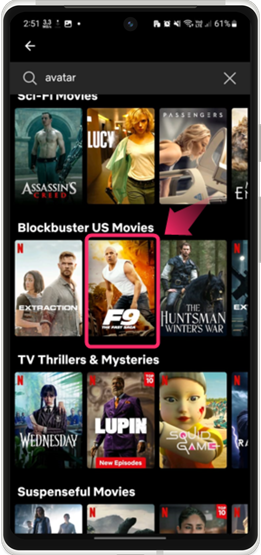
Step 2: Download the Movie/Show
Afterward, tap on “Download” to download it:
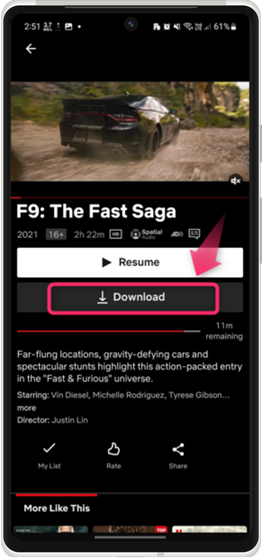
The downloading process will take some time depending on the video size and internet connection.
Step 3: Go to Downloads
Once the movie is downloaded, open the “My Profile” section from the bottom bar and go to “Downloads”:
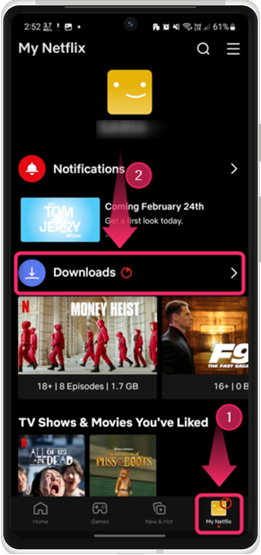
Step 3: Access Downloaded Movie/Show
Now, check your downloaded movie/show here:
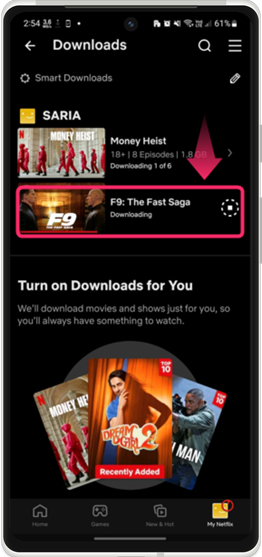
How to Set Download Quality For Netflix Movies/Shows on Android/IOS?
You can also set the video quality for downloading the Netflix movies/shows. This feature is useful when you have limited internet data. To do so, just walk through the below-given steps.
Step 1: Go to My Profile
From your Netflix app, go to “My Profile” and tap on the “Hamburger” icon for more options:
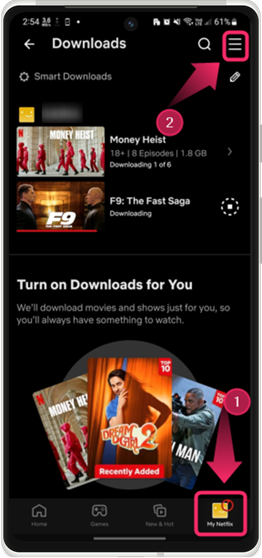
Step 2: Open App Settings
A pop-up menu will appear, tap on the “App Settings” option to open it:
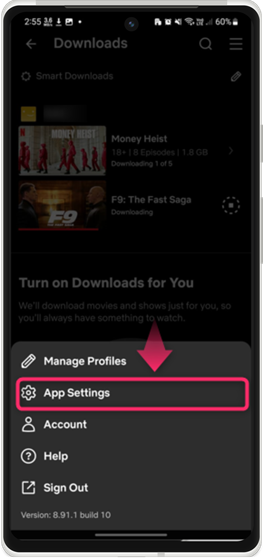
Step 3: Set Download Video Quality
From the “App Settings”, tap on the “Download Video Quality” option:
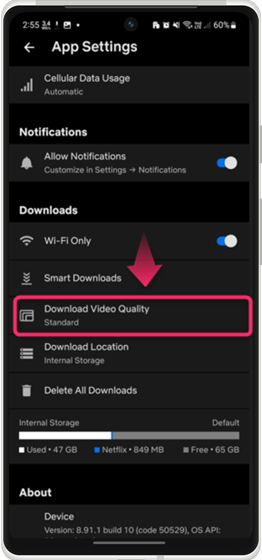
Next, select the video quality to “Standard” or “High”:
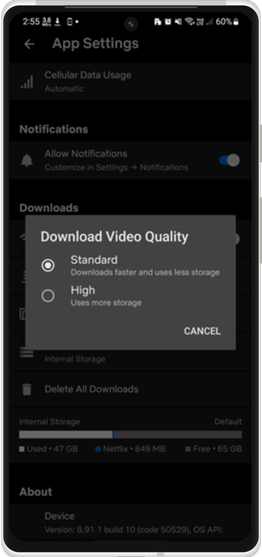
How to Download Netflix Movies and Shows to Watch Offline on Desktop /Mac?
For desktop users of Netflix, check out the following steps to download Netflix movies/shows to watch offline.
Step 1: Select Movie/Show
Open the Netflix app, select and click on the respective movie/show:
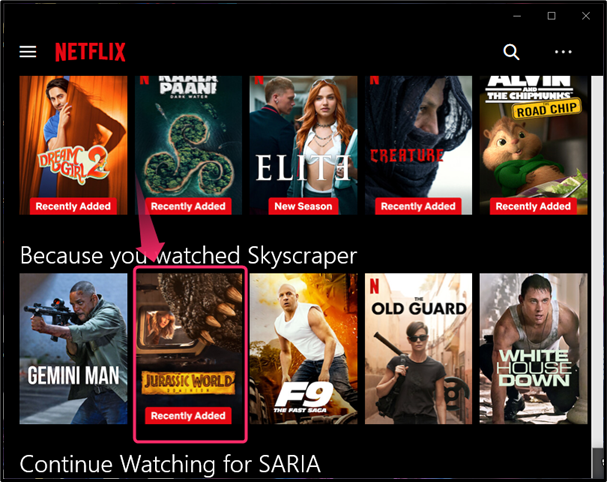
Step 2: Download the Movie/Show
Next, click on the “Download” option to download the particular movie:
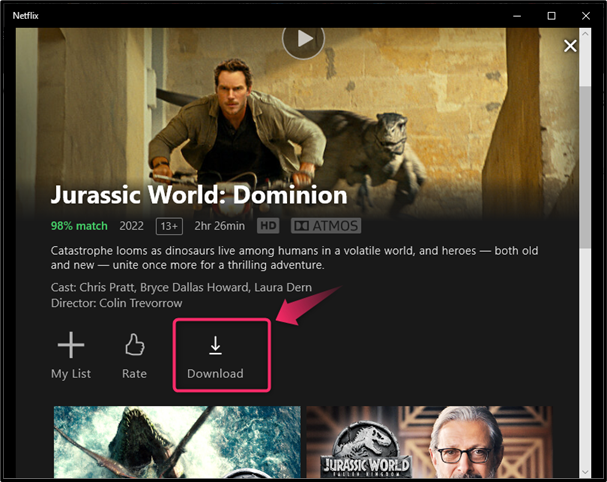
Step 3: Open Sidebar
Afterward, press the “Hamburger” icon at the top left corner to open the sidebar:
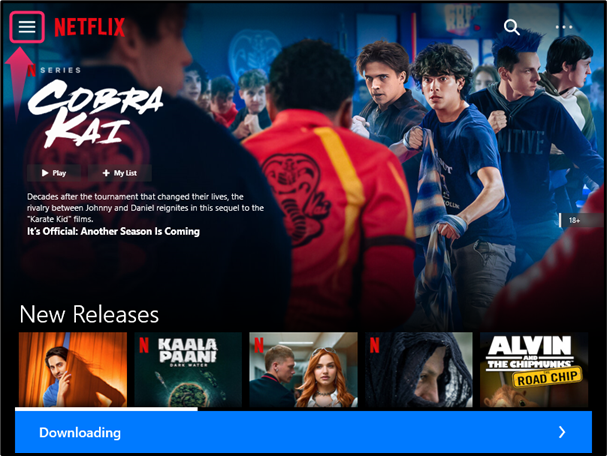
Step 4: Go to Downloads
From the opened sidebar, go to the “My Downloads” option by clicking on it:
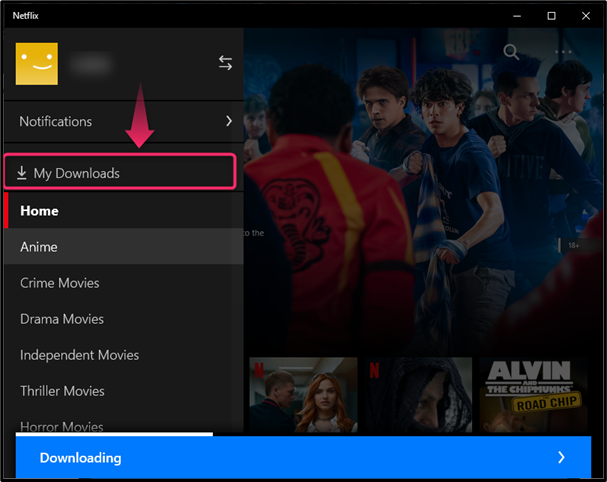
Step 3: Access Downloaded Movie/Show
Now, access the downloaded movie, and watch it offline:
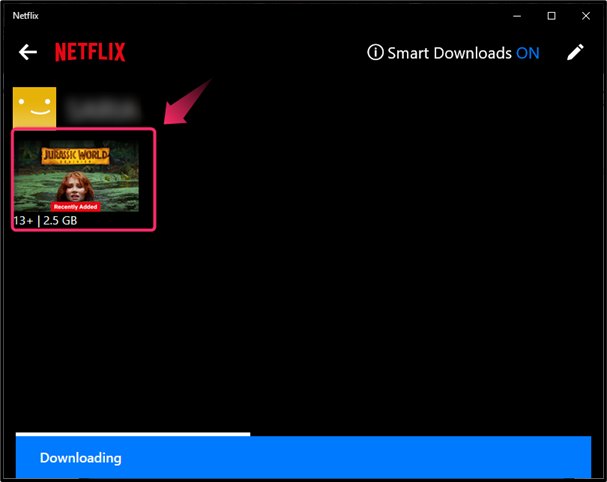
How to Set the Download Quality For Netflix Movies/Shows on Desktop/Mac?
To set the download quality for Netflix movies/shows on the Desktop, the following steps are considered.
Step 1: Open App Settings
From the home interface of the Netflix app, click on the “ellipse” icon and press the “Settings” option:
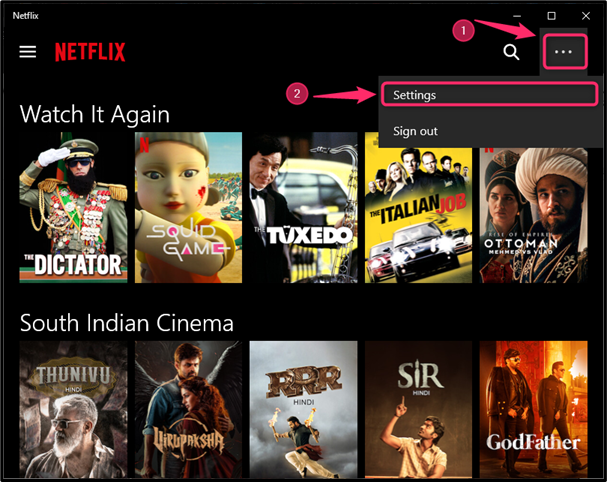
Step 2: Set Video Quality
A menu will pop up, click on the “Video Quality” option under the “Downloads” section and set it to “Standard” or “High”:
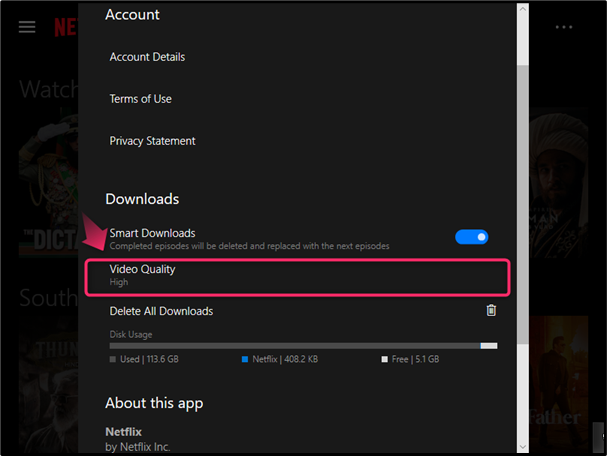
How to Enable Automatic Downloads on Netflix?
Interestingly, Netflix allows you to automatically download movies/shows using the “Smart Download” feature. Sometimes, you haven’t downloaded anything on Netflix but it analyzes your watching activities and downloads some related movies/shows. So, ever time you have something to watch offline. Additionally, if you are watching a particular downloaded episode of the season, the next one will be downloaded in an automatic way; and the previously finished will be deleted. To use/enable this beautiful Netflix feature, have a speedy look at the 2-step guide.
Step 1: Open App Settings
Open the Netflix app settings and go to the “Smart Download” feature:
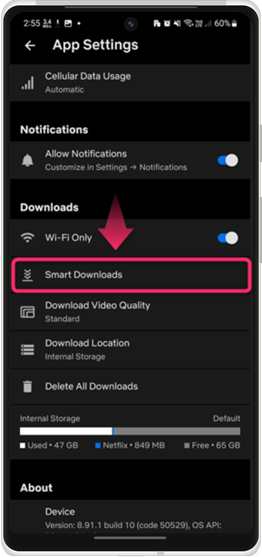
Step 2: Enable Smart Download
Enable the smart download option either for the next episode or related movies/shows or both according to the needs:
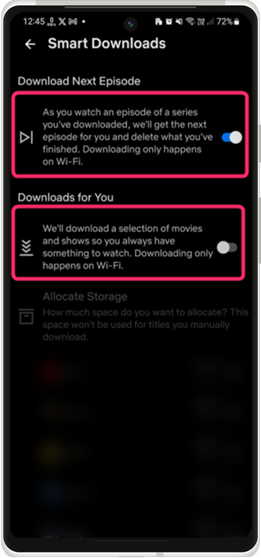
How to Change the Storage Location of Downloaded Netflix Movies/Shows?
Downloading Netflix movies/shows occupies your mobile storage which can be changed if needed. You can change the storage location to internal or external whatever is your choice. To do this, the following are considered steps.
Step 1: Go to Download Location
Open the Netflix App settings and tap on the “Download Location” option:
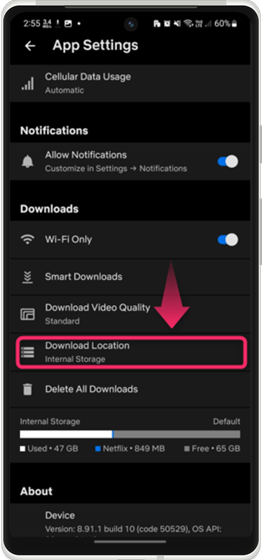
Step 2: Change Storage Location
Next, change and tap on the desired storage location:
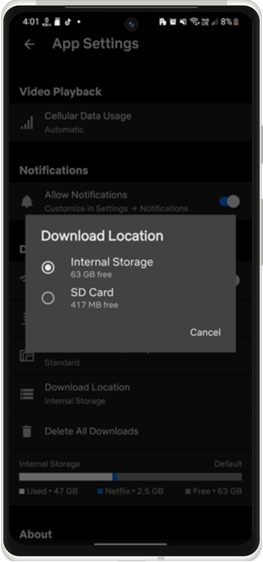
Note: Although Netflix utilizes mobile phone storage, it cannot be accessible outside the Netflix app.
What are the Limitations to Download Netflix Movies/Shows?
Although Netflix allows you to download movies/shows and watch them offline, there are some limitations that you should know about.
Limitations:
- Not all the movies/shows can be downloaded on Netflix, you can download those whose downloading is allowed.
- Downloaded movies/shows are only accessible on the same device. For example, if you are downloading a movie/show on Android and accessing it on a desktop. Technically, this is not possible.
- There are some movies/Shows that are only allowed a limited number of times per account/ year to download. If you are exceeding the limit for downloading the movie/Show, you won’t be able to download it again until the specified date.
- Downloading movies/shows will no longer be available as soon as your account subscription is over.
- Using Netflix on browsers doesn’t allow you to download movies/shows.
Bonus Tip: How to Delete Downloaded Movies/Shows?
If you want to delete the downloaded movies/shows from the Netflix app, take a speedy look at the following 2 steps.
Step 1: Open Downloads
From the Netflix app, open your “Downloads” under the “My Profile” tab:
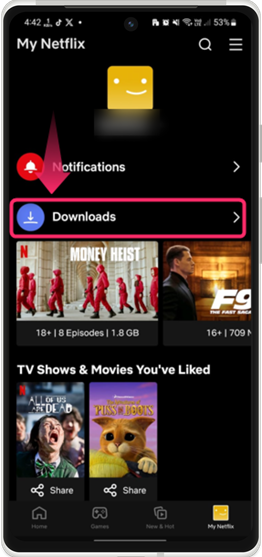
Step 2: Delete Movie/Show
Next, tap on the below highlighted icon and tap the “Delete Download” option:
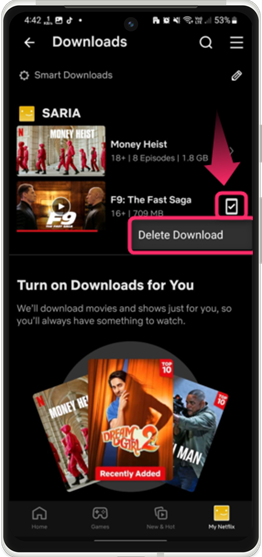
If you want to delete all the downloaded movies/shows on Netflix, open the “App Settings” and utilize the “Delete All Downloads” option:
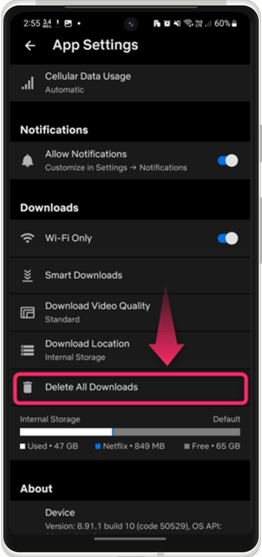
Bottom Line
To download Netflix movies/shows, select and tap on the respective movie/show, and tap the “Download” option. After that, go to “Downloads” under “My Profile” and access the downloaded movie/show. For the desktop app, the same instructions are utilized. Additionally, you can enable the smart download for Netflix movies/shows and also change the storage location for downloaded movies/shows. Other than that there are some limitations for downloading movies/shows. All these instructions are mentioned in the above write-up.