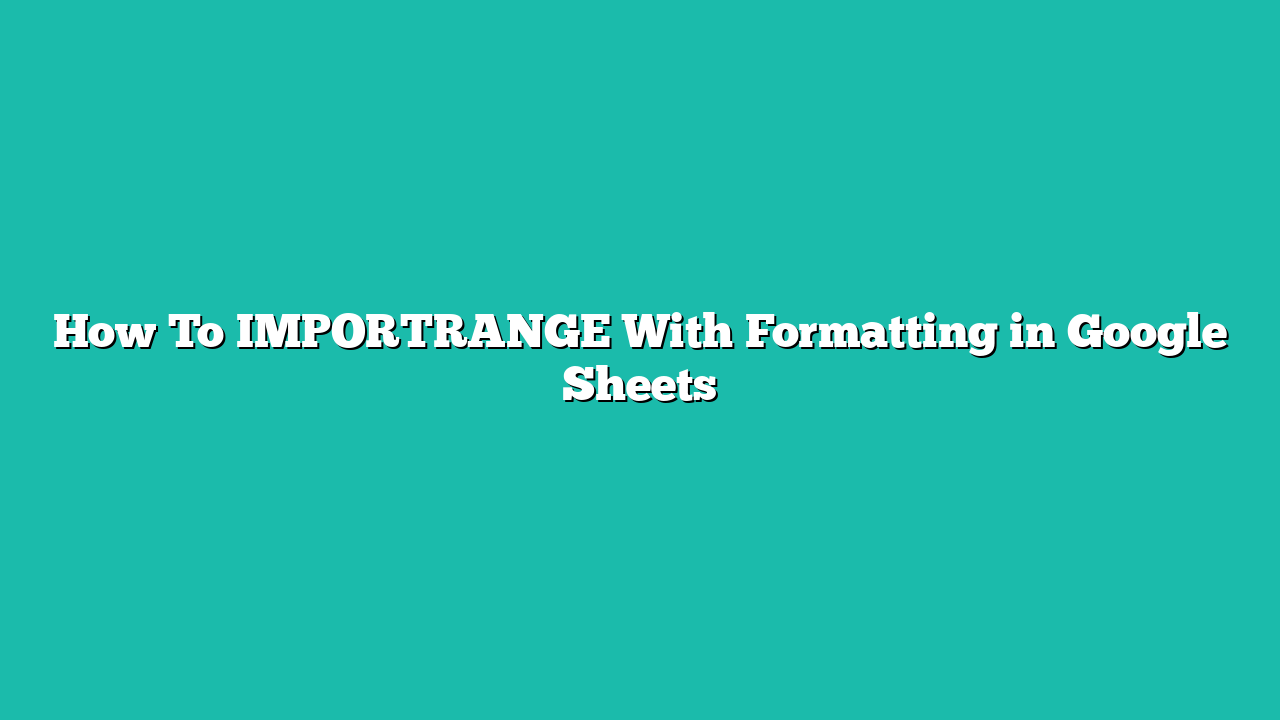In this tutorial, you will learn how to use the IMPORTRANGE function with formatting in Google Sheets.
Contents
How To IMPORTRANGE With Formatting in Google Sheets
The IMPORTRANGE function is a powerful tool in Google Sheets that allows you to quickly and easily import data from one sheet to another. However, a limitation of the IMPORTRANGE function is it does not copy over the formatting of the source cells.
In this guide, we will show you how to use the IMPORTRANGE function with formatting in Google Sheets. We will also show you the steps needed as a workaround for this limitation.
How to Include Formatting When Using IMPORTRANGE
Here’s our step-by-step guide on how to include formatting when using importrange.
Step 1
First, select the range you want to import into your destination sheet.

Copy the cell range by using the keyboard shortcut Ctrl+C.
Step 2
Head to the destination sheet and paste the data with Ctrl+V.

Step 3
If your source function contains conditional formatting, you can choose to copy the conditional formatting and use it alongside the IMPORTRANGE result.

To do this, copy the range you wish to import, open the destination sheet and right-click the cell with the IMPORTRANGE formula (typically the cell in the top-left). Select the option Paste special > Conditional formatting only.
Summary
This guide should be everything you need to learn how to importrange with formatting in Google Sheets.
Click this link to make a copy of this sample document to try doing it yourself!