In this article, we will show you how to install the Debian 12 Desktop operating system on your computer.
Contents
Topic of Contents:
- Downloading the Debian 12 ISO Image
- Creating a Bootable USB Thumb Drive of Debian 12
- Booting the Debian 12 from a USB Thumb Drive
- Installing the Debian 12 Desktop on your Computer
- Running the Debian 12 Desktop for the First Time
- Conclusion
Downloading the Debian 12 ISO Image
You can download the ISO image of Debian 12 from the official website of Debian. If you need any assistance on that, read this article.
Creating a Bootable USB Thumb Drive of Debian 12
Once you downloaded the ISO image of Debian 12, you have to create a bootable USB thumb drive of Debian 12 so that you can boot the Debian 12 installer and install Debian 12 on your computer. If you need any assistance on that, read this article.
Booting the Debian 12 from a USB Thumb Drive
Once you prepared a bootable USB thumb drive of Debian 12, you have to boot your computer from it. The process of booting from a USB thumb drive depends on the motherboard that you installed on your computer.
If you need any assistance in booting your computer from the USB thumb drive of Debian 12, read the article on How to Boot Your Computer from a USB Thumb Drive.
Once you boot your computer from the bootable USB thumb drive of Debian 12, you will see the following boot menu:
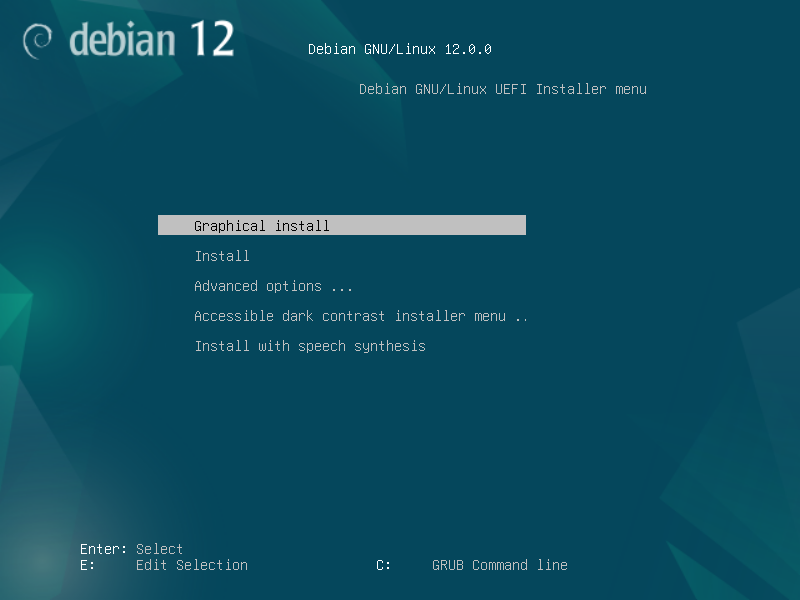
Installing the Debian 12 Desktop on your Computer
To install Debian 12 on your computer, select “Graphical install” from the Debian 12 installers boot menu and press <Enter>.
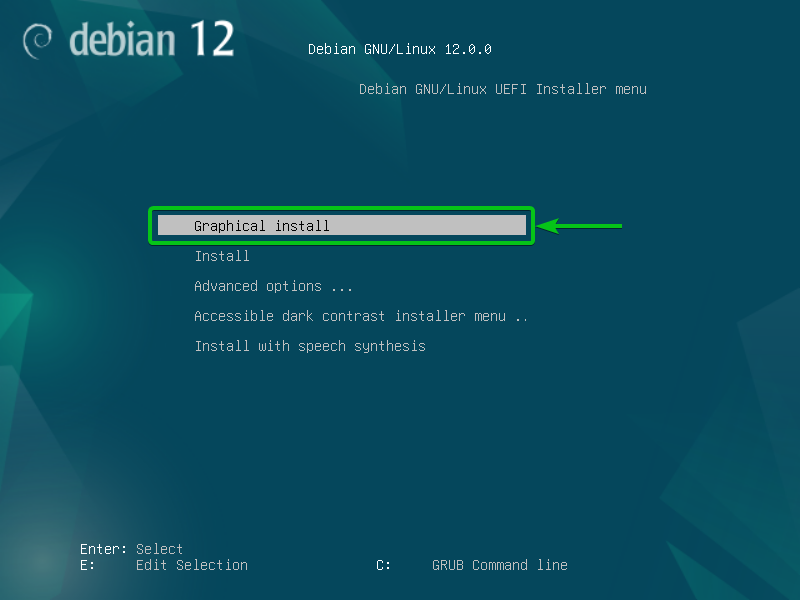
Select the language that you want to use for the Debian 12 installer as well as for the installed Debian 12 system from the list and click on “Continue”.
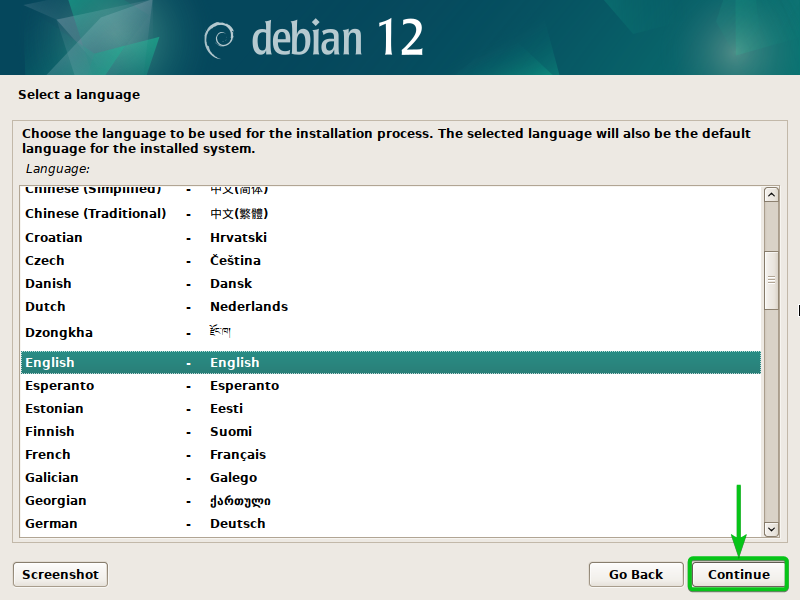
Select your location from the list of countries[1] and click on “Continue”[2].
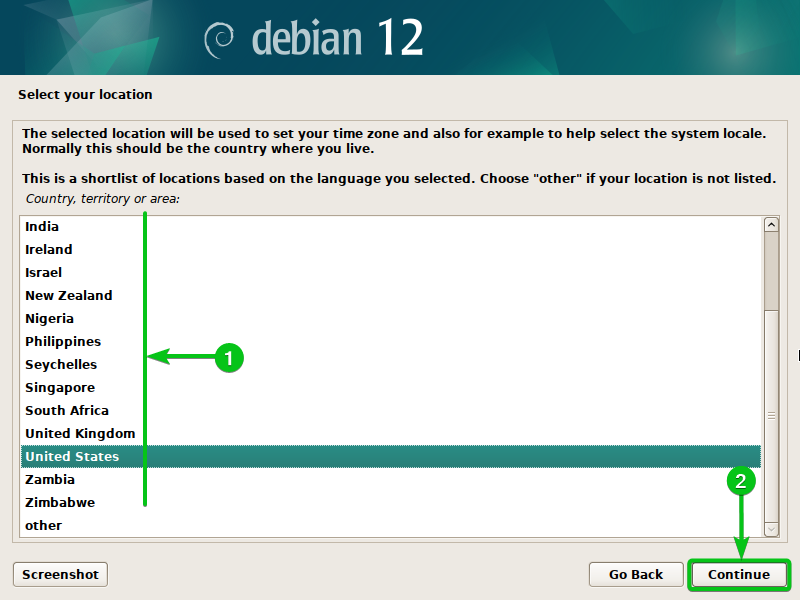
If your country is not on the list, choose “other”[1] and click on “Continue”[2].
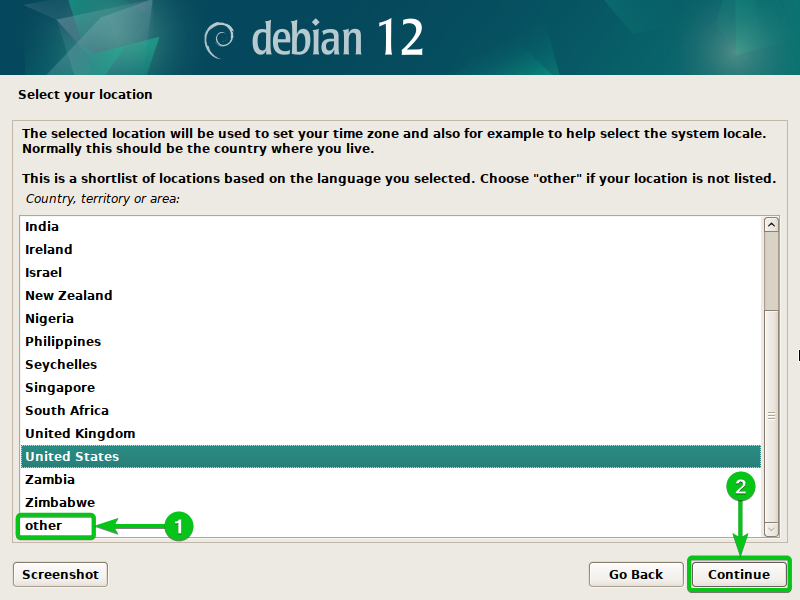
If you selected “other” from the country list, you will see a list of continents/regions[1]. Select the continent/region that you’re in and click on “Continue”[2].
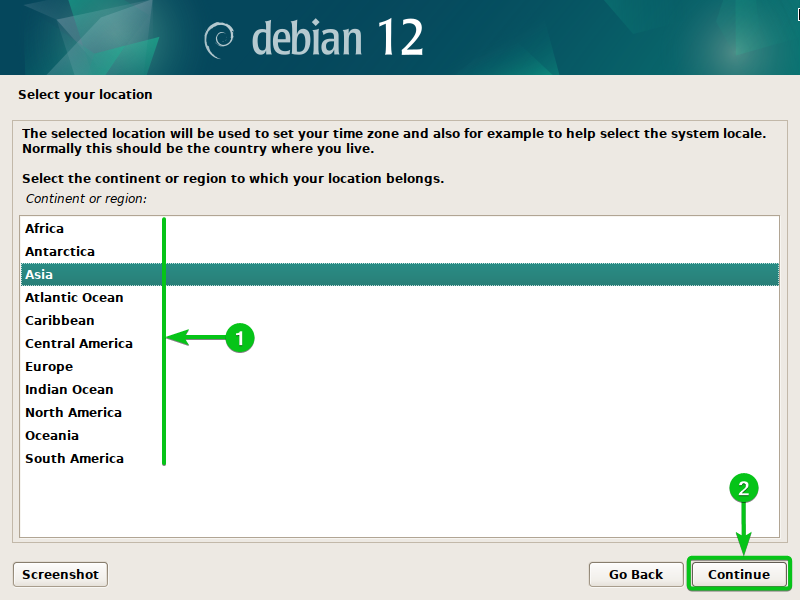
Select your country from the list[1] and click on “Continue”[2].
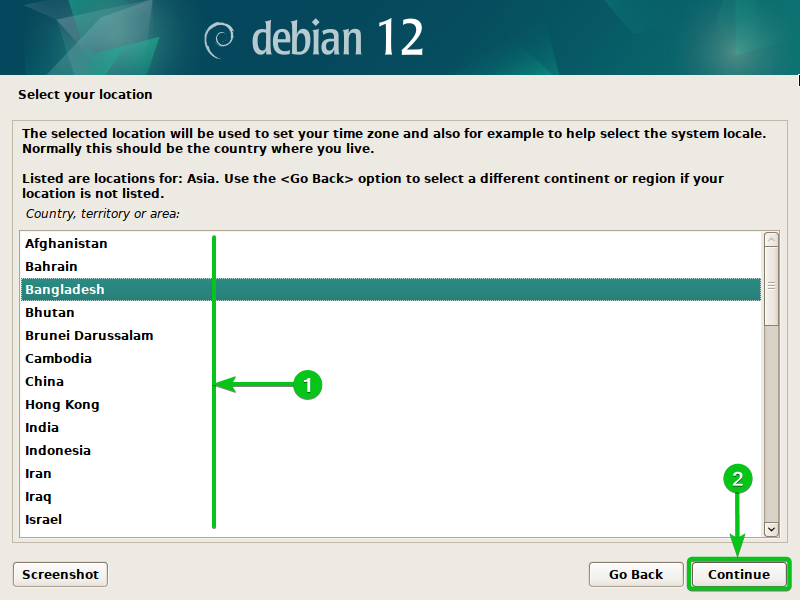
Select the language that you want to use on Debian 12 and click on “Continue”.
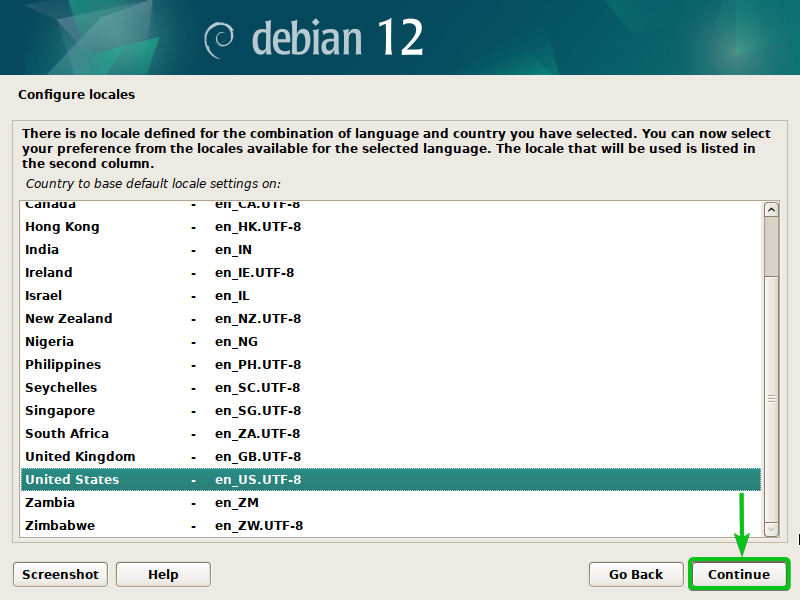
Select your keyboard language[1] and click on “Continue”[2].
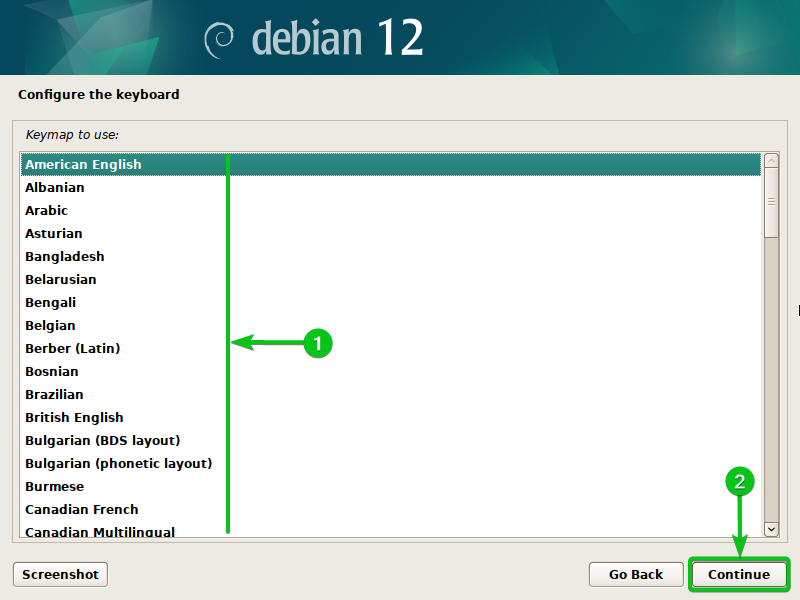
The Debian 12 installer scans the USB thumb drive for available packages. It takes a few seconds.
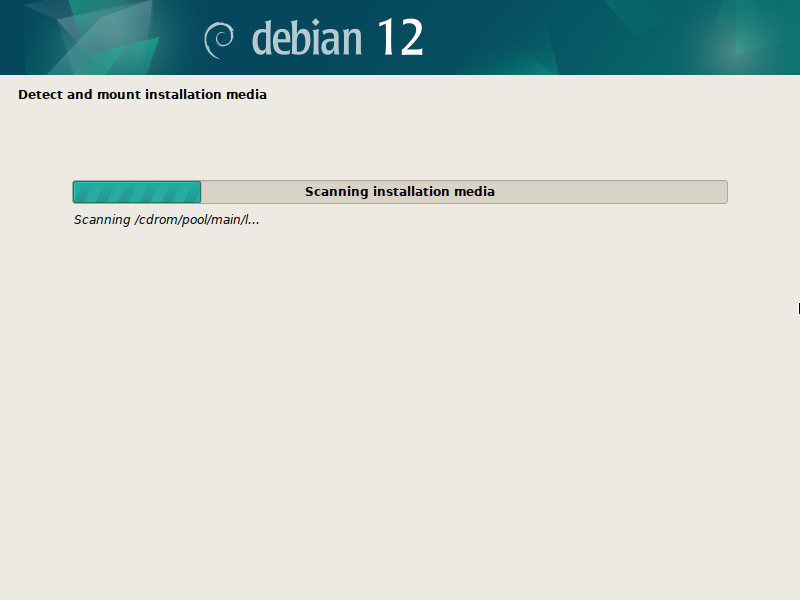
Type in a Hostname for your Debian 12 installation[1] and click on “Continue”[2].
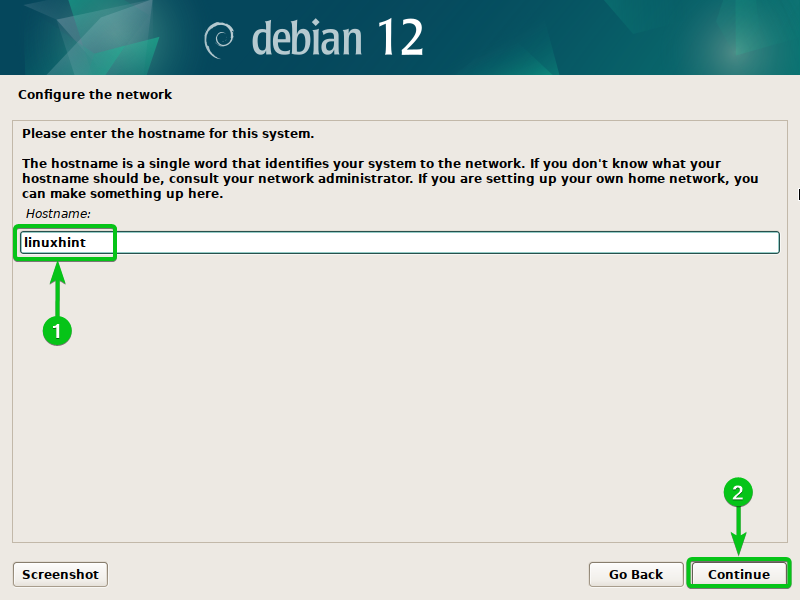
If you have a domain name, you can enter it here[1]. It’s optional.
If you don’t have a domain name or you don’t want to set a domain name for your Debian 12 installation, just leave it blank[1].
Once you’re done, click on “Continue”[2].
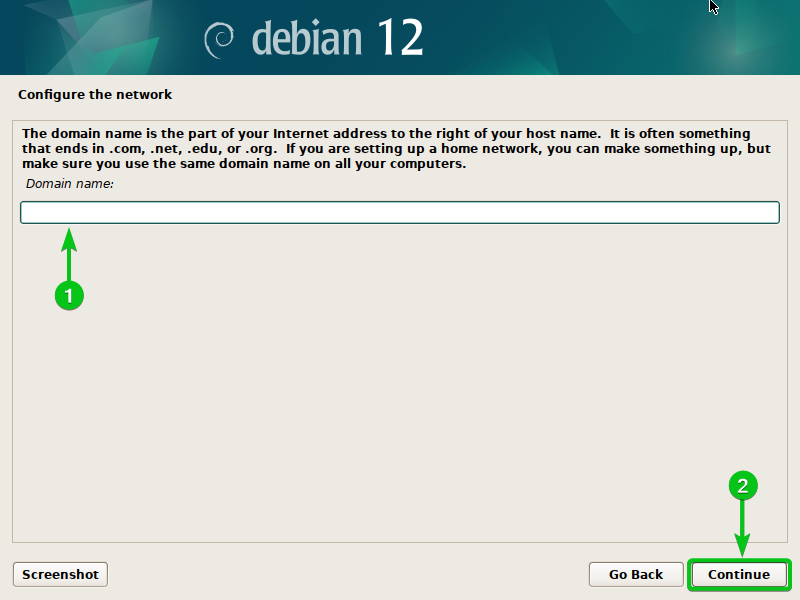
If you want to set up a root account for your Debian 12 installation, set a root password here.
If you want to set up an ordinary user account and use sudo to gain the temporary superuser privileges when it is only required, don’t set a root password. Just leave it blank.
Once you’re done, click on “Continue”.
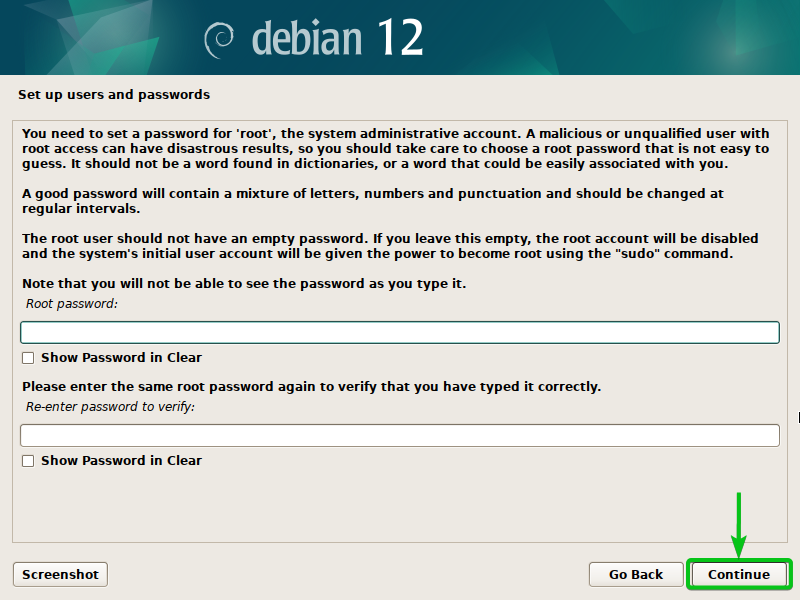
Type in your full name[1] and click on “Continue”[2].

Type in your login username[1] and click on “Continue”[2].
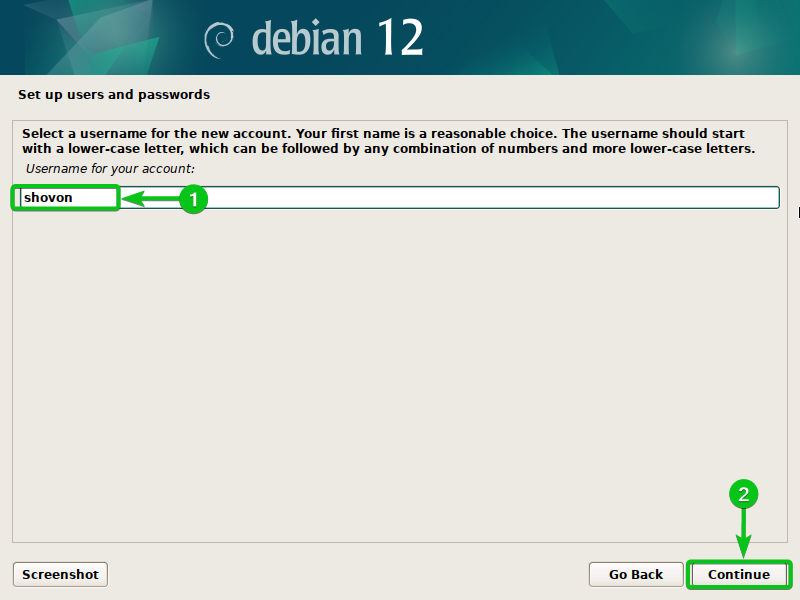
Type in the password for your Debian 12 login user account and click on “Continue”.

The Debian 12 installer scans the disks that are installed on your computer. It takes a few seconds to complete.
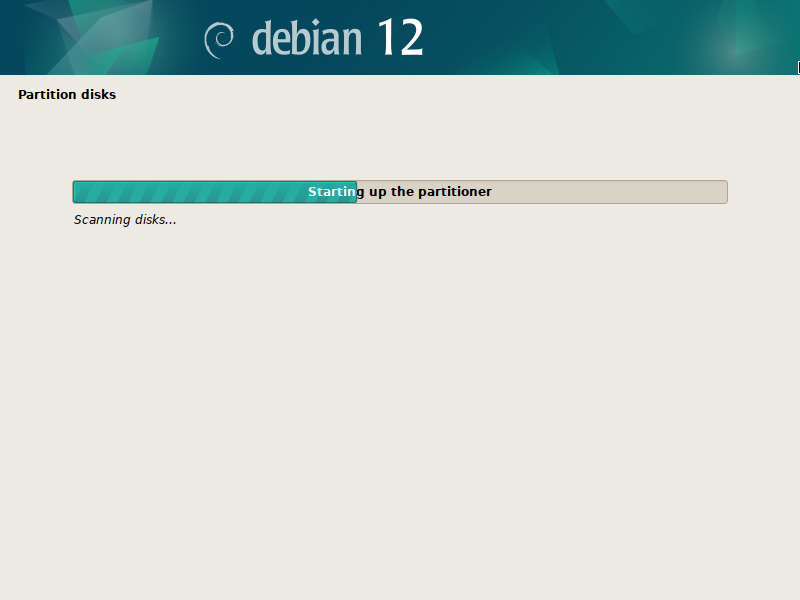
If you have an operating system installed on the disk in BIOS compatibility mode on your UEFI-based motherboard, you will see this prompt.
If you want to install Debian 12 in BIOS compatibility mode as well so that you can dual boot your existing operating system easily, select “No”[1].
If you want to replace the previously installed operating system with Debian 12 or you don’t want to boot into it and install Debian 12 in UEFI mode instead, select “Yes”[1].
Once you’re done, click on “Continue”[2].
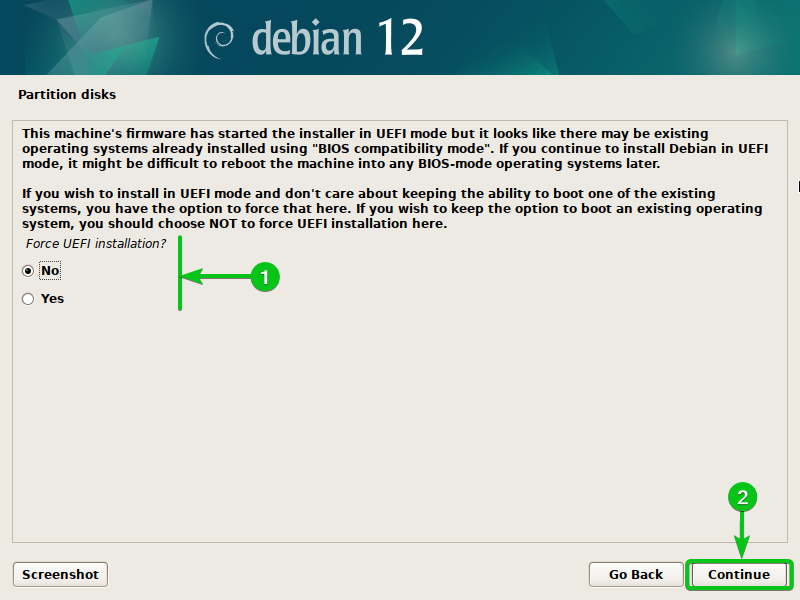
Now, you have to partition the disk for the Debian 12 installation. We have a separate article on partitioning the disk for the Debian 12 installation. Please read the article on How to Partition the Disks while Installing the Debian 12 Bookworm for an in-depth explanation of partitioning the disks for your Debian 12 installation.
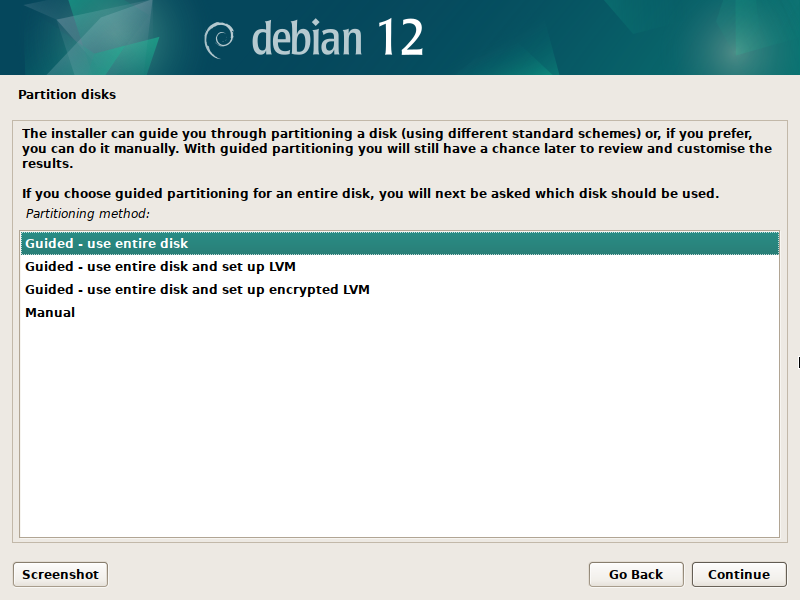
Once you partitioned the disks for Debian 12 installation, the Debian 12 installer should start installing Debian 12 on your computer. It takes a while to complete.
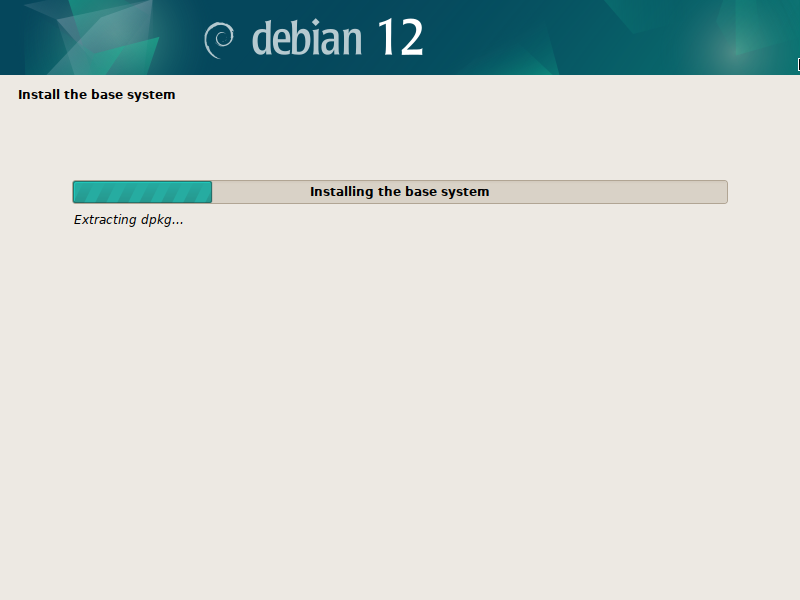
Select “No”[1] and click on “Continue”[2].

To configure the Debian 12 package manager, select a country where you live so that you can select a package mirror that’s closest to you[1]. Selecting a Debian 12 package mirror closest to you facilitates faster downloads of the Debian package files from the Debian 12 package repositories.
Once you’re done, click on “Continue”[2].
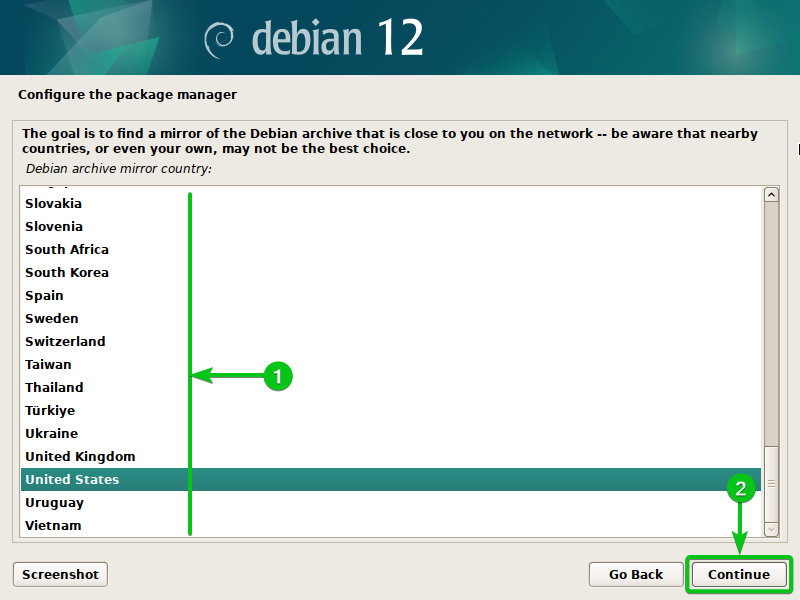
Select “deb.debian.org” (if you don’t have any preferences) or any of the Debian 12 package mirrors from the list[1] and click on “Continue”[2].
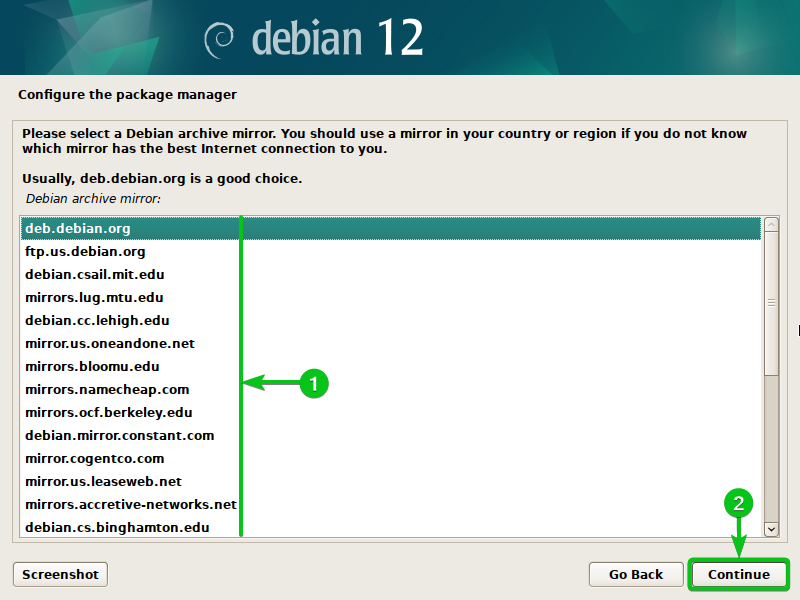
If you want to use an HTTP proxy for the Debian 12 package manager, type in the HTTP proxy information[1].
If you don’t want to use any proxy for the Debian 12 package manager, just leave it blank[1].
Once you’re done, click on “Continue”[2].
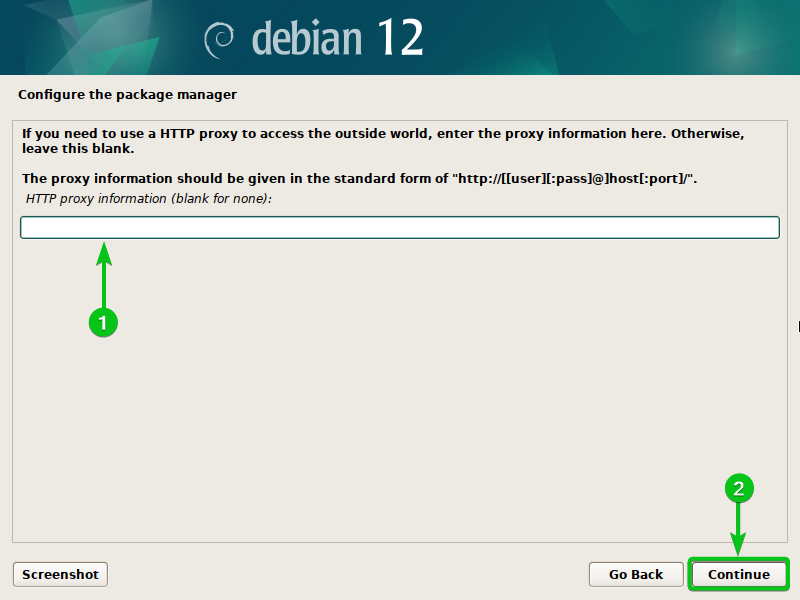
The Debian 12 package manager is being configured. It takes a few seconds to complete.
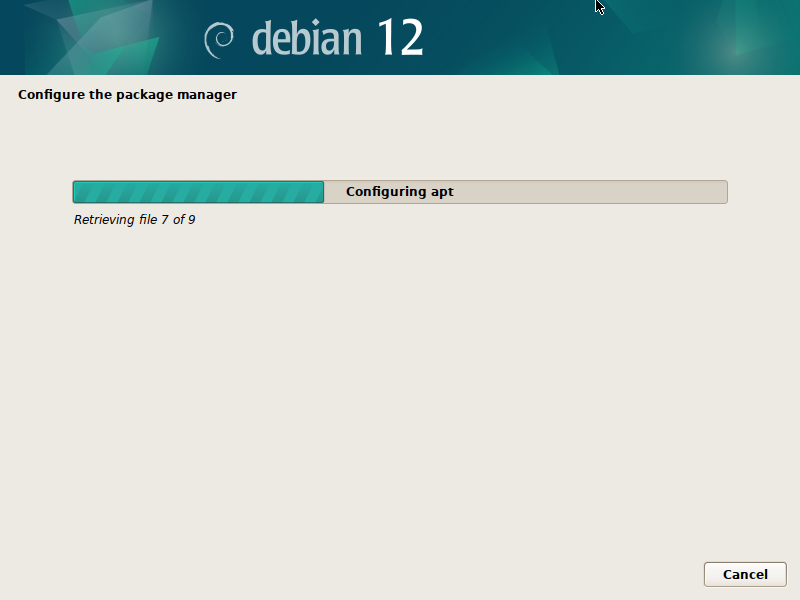
Select “No”[1] and click on “Continue”[2].
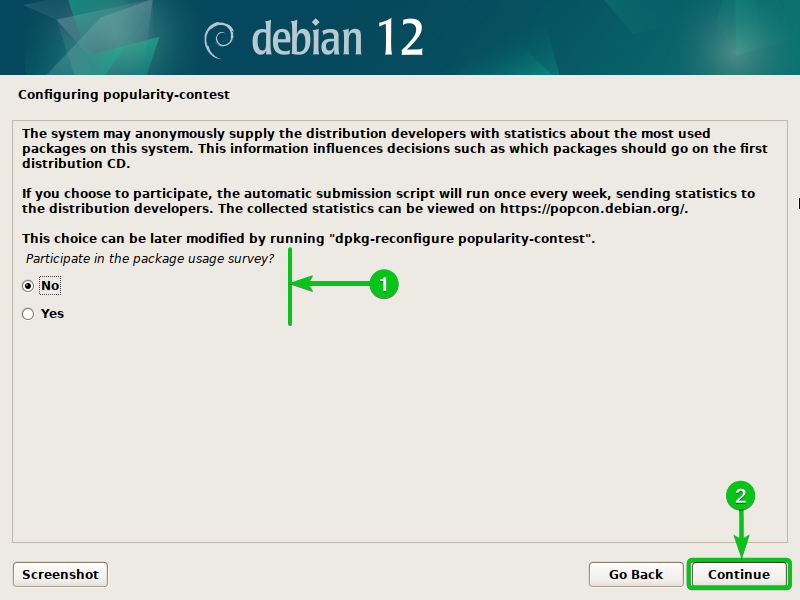
Select the packages that you want to install on your Debian 12 system from the software selection prompt[1]. The default software selection should be okay for most people.
By default, Debian 12 uses the GNOME desktop environment. You can use Xfce, KDE Plasma, Cinnamon, MATE, LXDE, and LXQt desktop environments on your Debian 12 operating system as well. To use a different desktop environment, uncheck “GNOME” from the “Debian desktop environment” section, and check the desktop environment that you want to use[1].
Once you’re done, click on “Continue”[2].
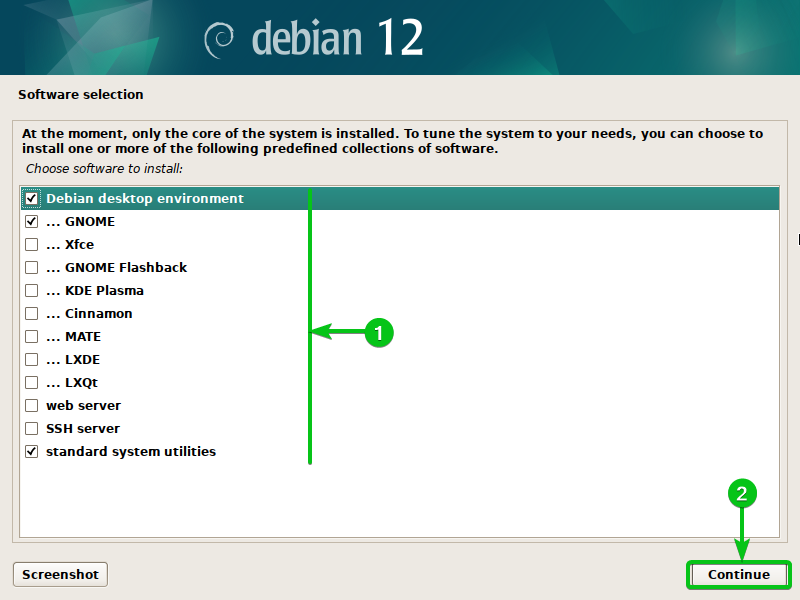
The Debian 12 installation should continue. It takes a while to download the additional software packages that you selected and install them on your Debian 12 system.
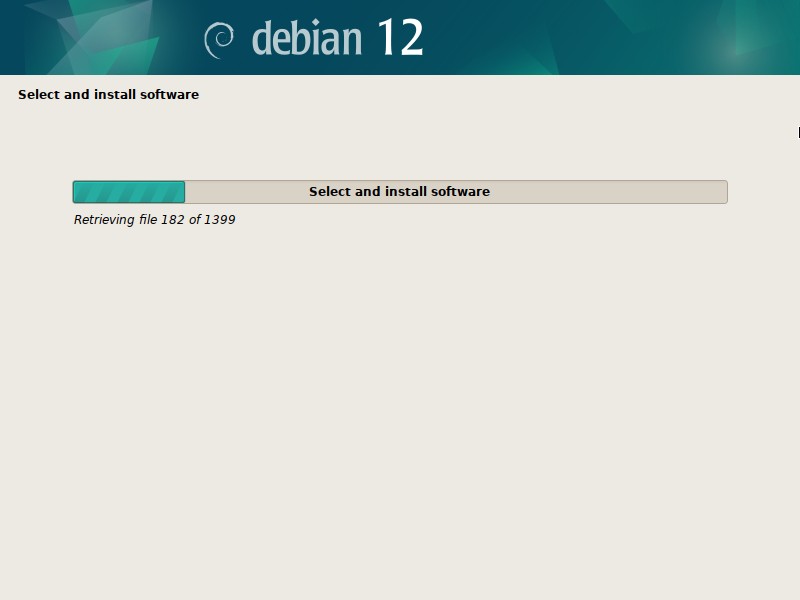
The GRUB bootloader is being installed on the Debian 12 system so that it can boot itself.
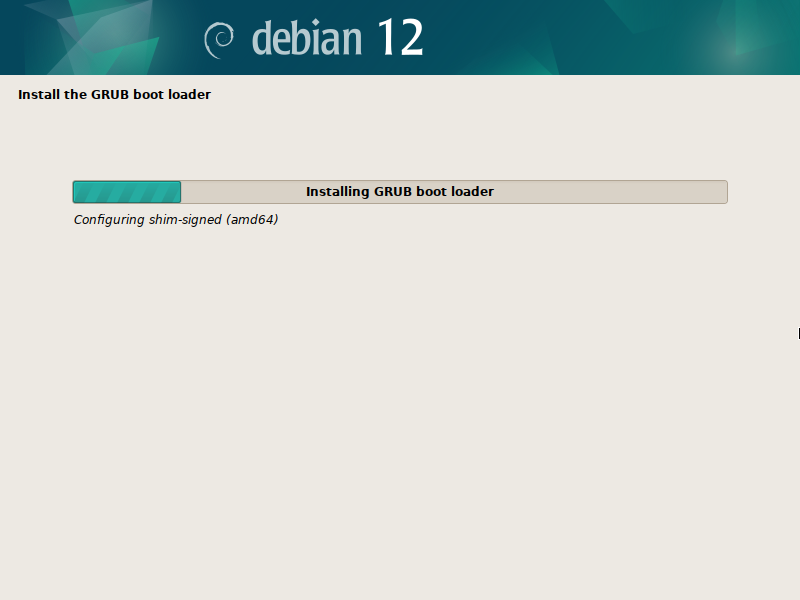
The Debian 12 installation is about to be finished.
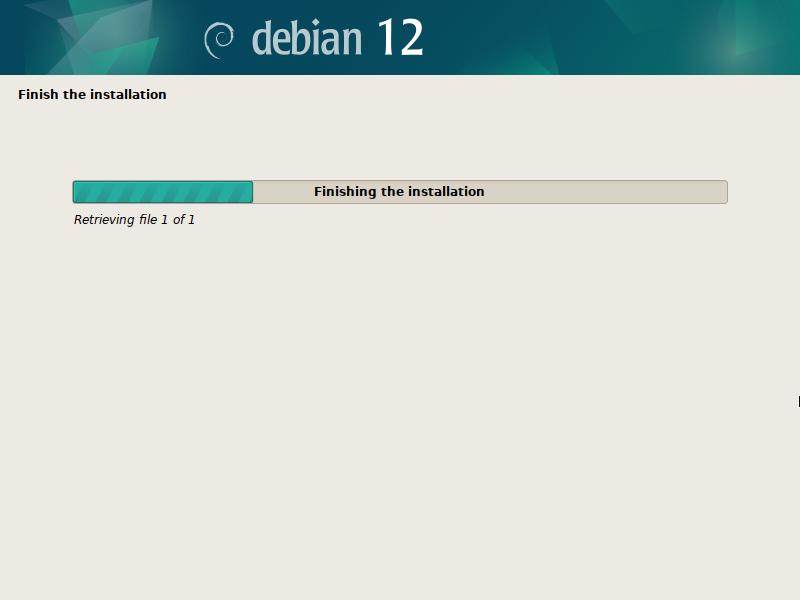
At this point, Debian 12 should be installed on your computer. To experience the newly installed Debian 12 operating system, click on “Continue”. Your computer should reboot into your newly installed Debian 12 operating system.
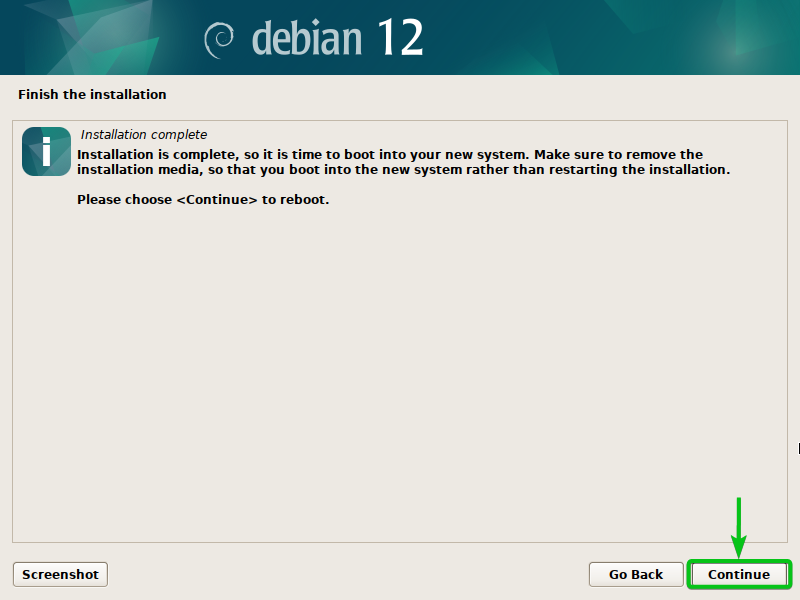
Running the Debian 12 Desktop for the First Time
Once your computer boots, you will see the Debian 12 GRUB boot menu. Select “Debian GNU/Linux” from the list and press <Enter>.

You will see the Debian 12 login screen. You can log in to your Debian 12 system from here.
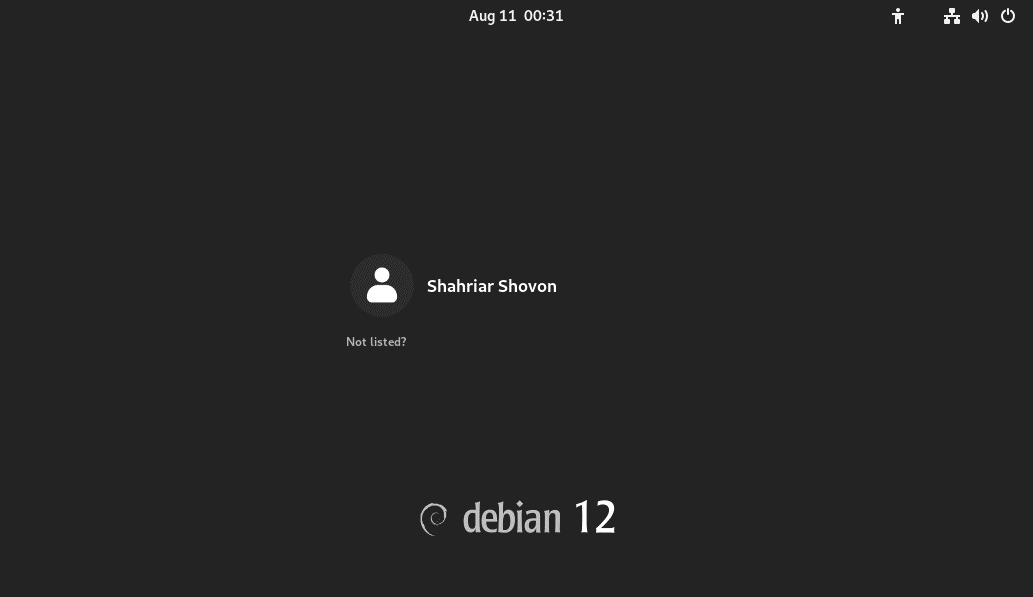
Once you’re logged in, you should be able to use your Debian 12 desktop in any way you like.
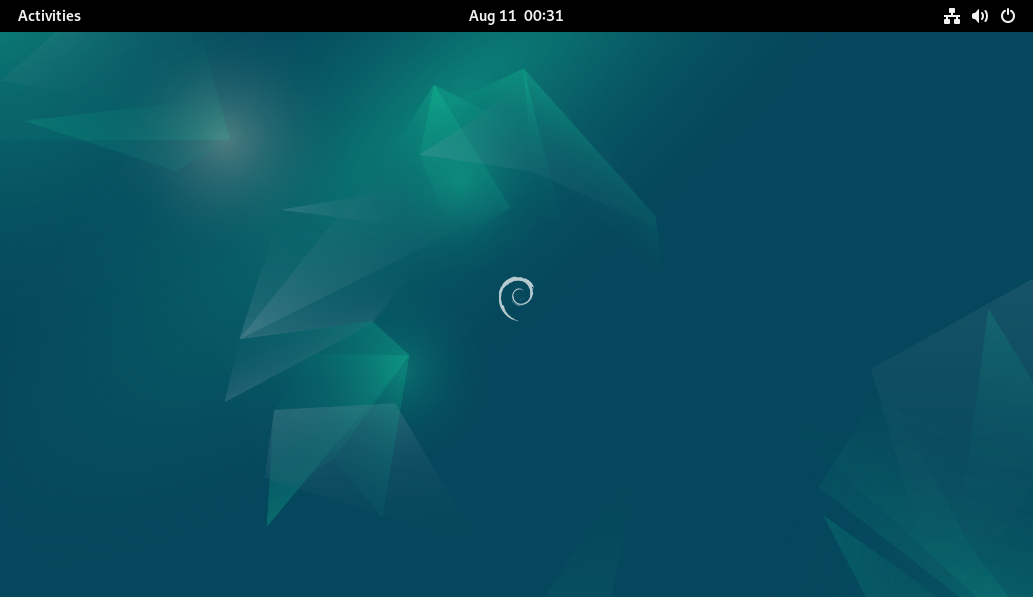
Conclusion
Debian 12 “Bookworm” is the latest version of the Debian operating system. In this article, we showed you how to install the Debian 12 desktop operating system on your computer.
