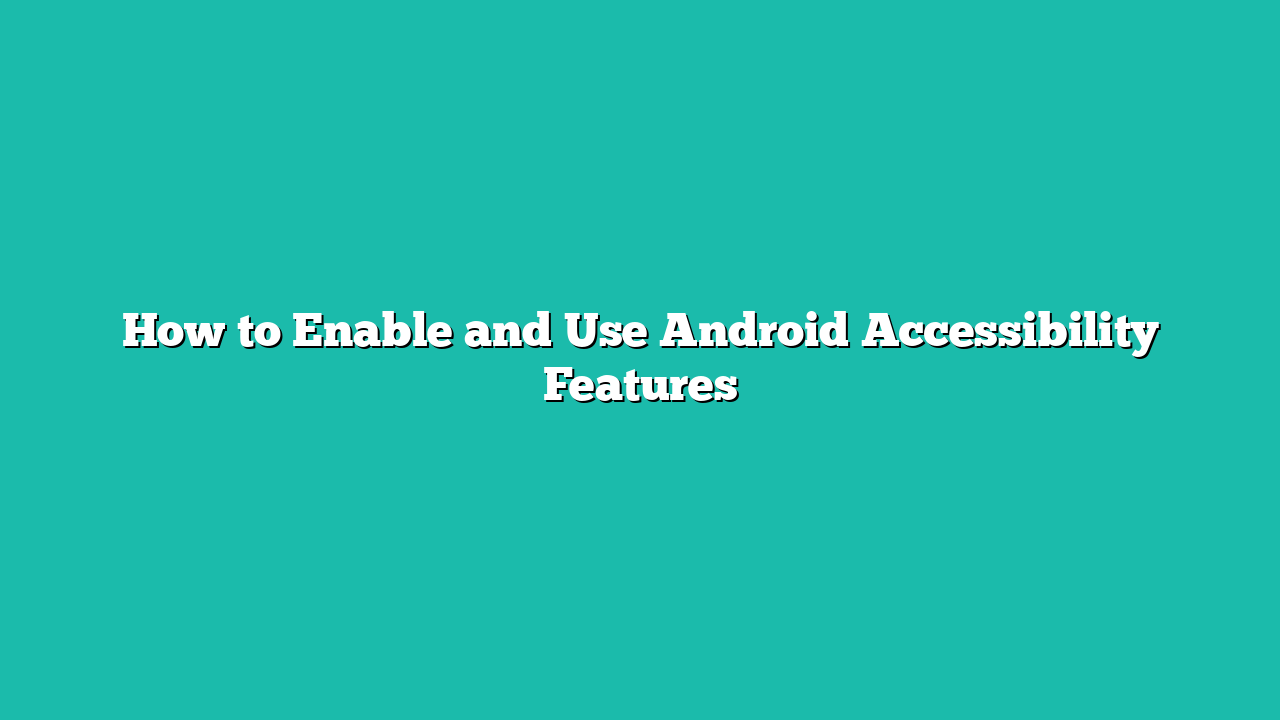The Accessibility features on an Android device are incredibly useful, especially for the people who are blind or have low vision. One such feature is Talkback, which provides spoken feedback and allows you to navigate through the app using gestures and voice commands. Other features include Magnification, color correction, and much more.
Follow this post to learn about enabling and using the Accessibility features on your Android device.
Contents
- 1 How to Access Android Accessibility Features?
- 2 How to Enable and Use Android Accessibility Features
- 3 1: Enable Select to Speak Feature on Android
- 4 2: Enable and Use Talkback Feature on Android
- 5 3: Enable and Use Text to Speech Output on Android
- 6 4: Enable and Use Extra Dim on Android
- 7 5: Enable and Use Magnification on Android
- 8 6: Enable and Use Color Correction on Android
- 9 7: Enable and Use Color Inversion on Android
- 10 8: Enable and Use Accessibility Menu on Android
- 11 Conclusion
How to Access Android Accessibility Features?
Accessibility features on Android are necessary for individuals with disabilities. It allows users to customize their device’s settings and use special features that make it easier to navigate and interact with their phone. To do so, you need to follow the given instructions for accessing the accessibility features.
Step 1: Navigate towards the “Settings” app on your device first.
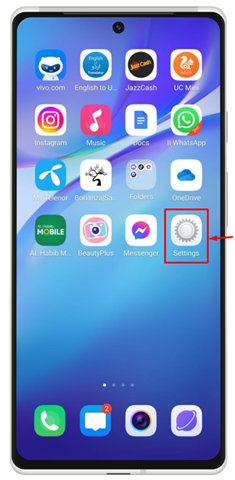
Step 2: Click on “Shortcuts and accessibility” from the window being displayed.
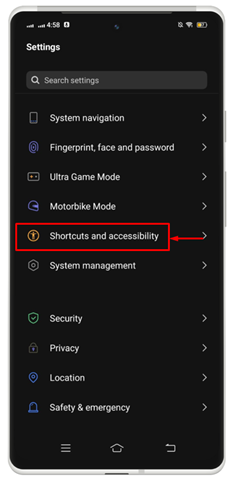
Step 3: A new list will appear. Choose “Accessibility”.
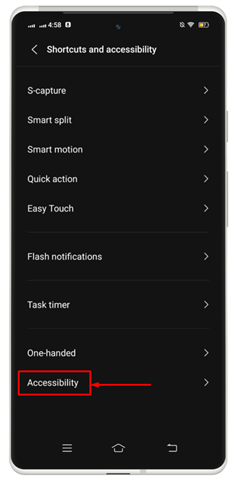
Here you will get all the accessibility features that your device supports.
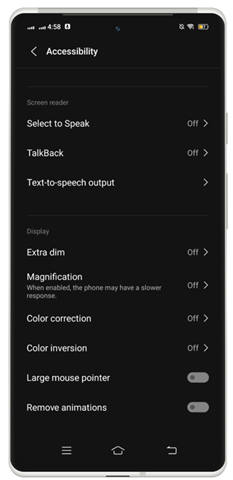
How to Enable and Use Android Accessibility Features
To use Android Accessibility features, you can enable the following available features listed below:
1: Enable Select to Speak Feature on Android
This Accessibility feature can be used to choose items on your screen and hear them read aloud. You can enable this particular feature with the help of following steps to work with it on your Android.
Step 1: Under “Accessibility”, go with the “Select to Speak” option.
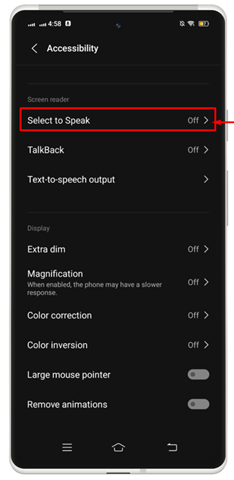
Step 2: Turn on the toggle by swiping it to the right side.
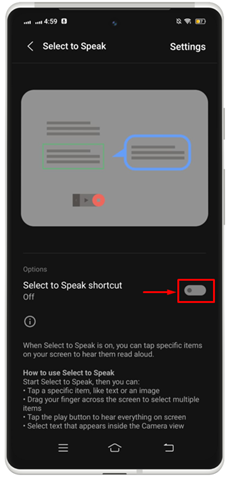
Step 3: Grant permission by tapping on “Allow”.
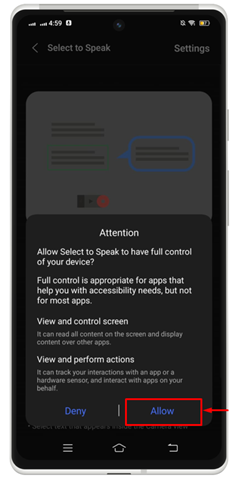
Step 4: Hit on “Got it” to set a shortcut icon for this feature on your device screen.
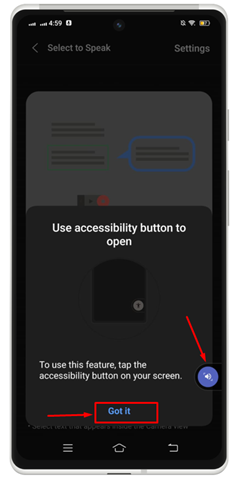
Step 5: Tap on the particular icon to start working.

Note: To use Select to Speak, tap and hold on any text on your screen. You can drag your finger across the screen to select the text you want to read aloud, then release the finger to hear the text aloud.
2: Enable and Use Talkback Feature on Android
To interact with your device through touch and spoken feedback, you can turn on the Talkback screen reader. Talkback describes your all actions and explains notifications and alerts. To enable the Talkback feature on Android, checkout the steps stated below:
Step 1: Under “Accessibility”, tap on “TalkBack” feature.
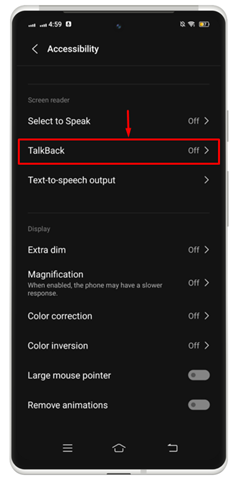
Step 2: Turn on the toggle to enable this feature.
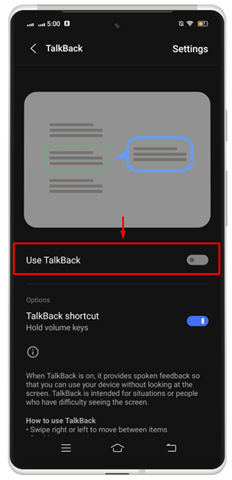
This will open a window that reads all the available text within the window.
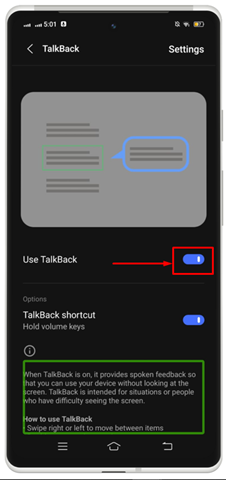
Note: You can now use gestures to navigate through your device and interact with applications. For Example, you can swap left or right to move through the current screen or use double-tap to open the application on your phone.
3: Enable and Use Text to Speech Output on Android
Within the Accessibility feature on Android, you can reset your Text-to-speech output on your Android device according to your preference. You can pick an engine according to your specifications, any language, speech rate, and pitch. The default Text-to-speech engine choices vary by device.
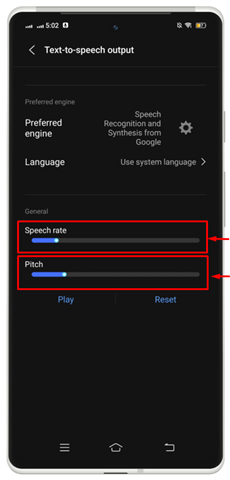
4: Enable and Use Extra Dim on Android
Extra Dim is an Accessibility feature that permits Android users to force their device to a lower brightness level than the manufacturer of phones hardware originally intended. To do so, you need to open the Accessibility settings on your device and go with the given procedure.
Step 1: Tap on the “Extra dim” feature to launch it on your device.
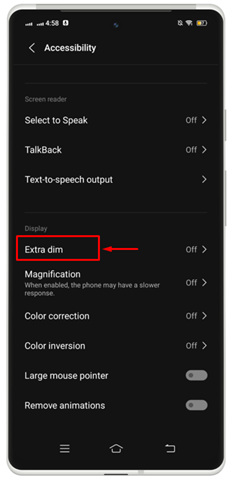
Step 2: Turn on the toggle to enable this feature. It will extra dim your screen whenever you open an application. You can also set a shortcut icon on your screen to directly enable and disable it.
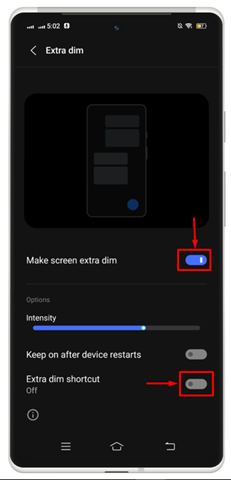
Step 3: Tap on “Got it” to set it on your Android screen.
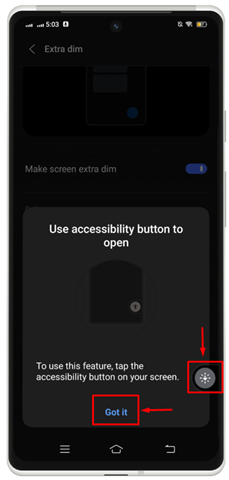
As a result, you can directly enable or disable it from your mobile screen at any time.

5: Enable and Use Magnification on Android
Magnification feature is used to zoom in on the content on your mobile screen. If you want to see things in a larger view, you need to enable the “Magnification” tool. To do so, try out the steps stated below:
Step 1: Hit on the “Magnification” feature to move ahead.
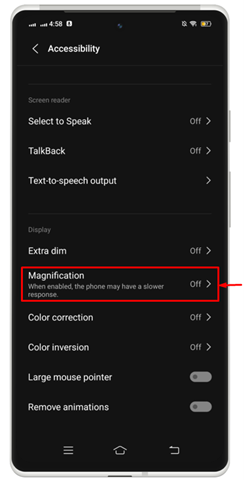
Step 2: Enable the toggle against “Magnification shortcut” to launch this feature on your Android device. You can choose the type of magnification according to your choice.
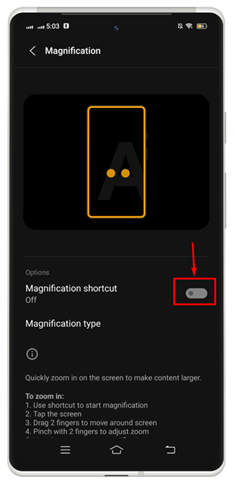
Step 3: Tap on “Got it” to enable it on your device.
Step 4: You can check the results when you enable this feature, it will zoom out the content.
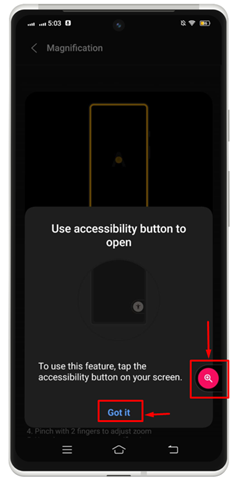
6: Enable and Use Color Correction on Android
Each Android device has a color correction feature to set the color more accurately. To enable it, you have to check out the steps.
Step 1: Tap on the stated option “Color Correction” to enable it.
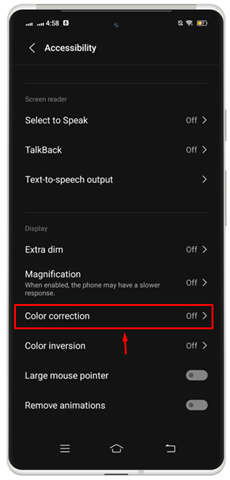
Step 2: Turn on the “Use Color correction” option by swiping the toggle to the right.
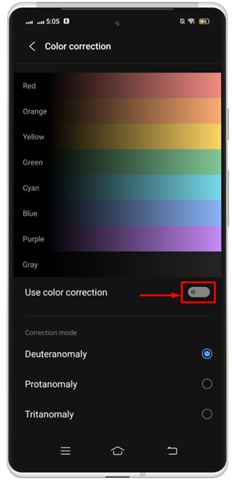
Step 3: Go with “Got it” to launch this feature on your device screen.
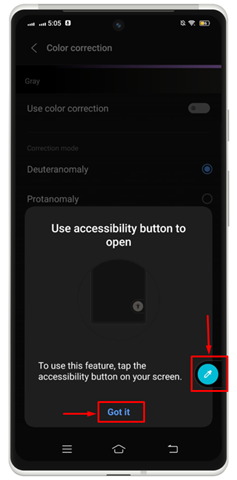
7: Enable and Use Color Inversion on Android
Color inversion can be applied to everything on your device, including media. For example, black text on a white screen turns white and while turns in a black screen. There can be issues with color quality or legibility, so you may find it challenging to read and view content with inverted colors. To enable color inversion on Android, you need to try out the steps stated below:
=
Step 1: Hit on the “Color inversion” option to move ahead.
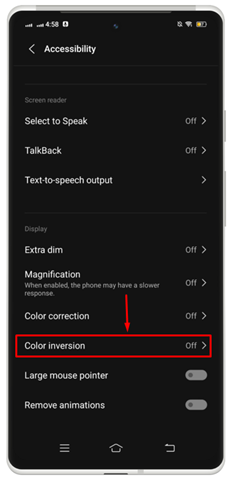
Step 2: Turn on the toggle against “Use color inversion” and “color inversion shortcut”.
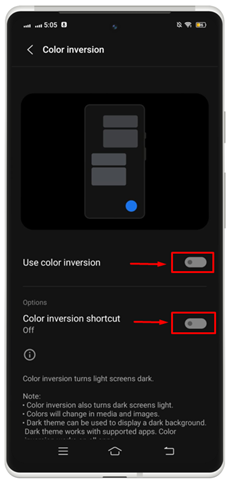
Step 3: Tap on “Got it” to launch the shortcut on your device.
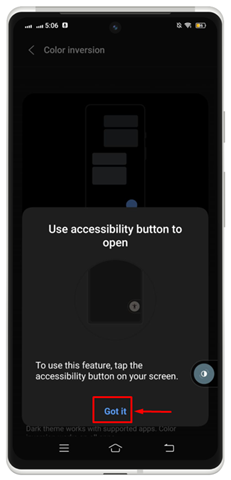
As a result, the color inversion feature has been launched successfully on Android screen.

From there you can enable or disable color inversion feature on iPhone.
8: Enable and Use Accessibility Menu on Android
You can launch the full set of accessibility settings from the menu also. To do so, you need to check out the steps stated below:
=
Step 1: Tap on “Accessibility menu” under the “INTERACTION CONTROL” section.
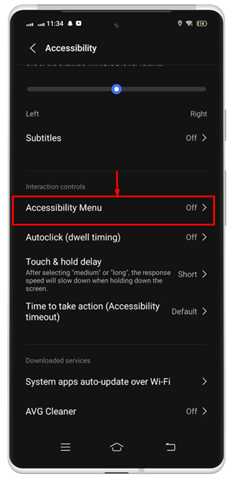
Step 2: Turn on the toggle against “Accessibility menu shortcut”.
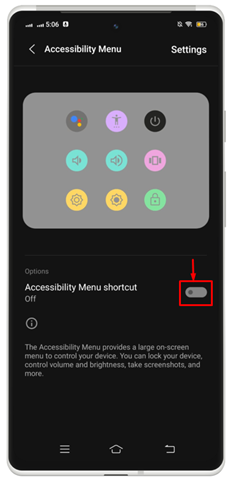
Step 3: A window will launch on the mobile screen asking for permission. Tap on “Allow” to grant access.
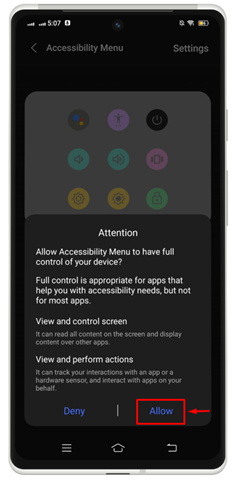
Step 4: Next, hit on “Got it” to launch the complete Accessibility menu on your mobile screen.
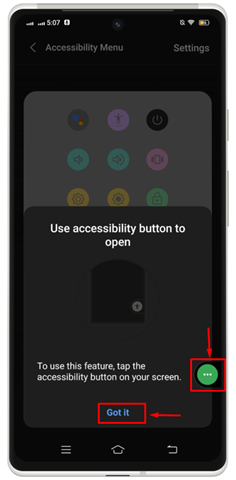
As a result, all the available options in the accessibility menu appear on screen.
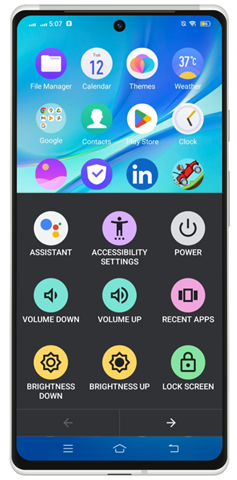
Conclusion
Enabling and using the Android accessibility features helps you to customize your device’s settings and use special features that make it easier to navigate and interact with Android phones. There are multiple features including, “Select to Speak”, “TalkBack”, “Text-to-speech output”, “Extra Dim”, “Magnification”, “Color Correction”, and “Color Inversion”.