VMware Workstation Player is powerful and has many features. But it’s missing a lot of features that VMware Workstation Pro has. It’s a stripped-down version of VMware Workstation Pro. To check the feature differences between VMware Workstation Pro and VMware Workstation Player, check the official VMware Workstation Pro page.
In this article, we will show you how to download and install the VMware Workstation 17 Player on Debian 12 “Bookworm”. If you want to install the VMware Workstation 17 Pro instead, check the article on How to Install the VMware Workstation 17 Pro on Debian 12.
Contents
- 1 Topic of Contents:
- 2 Enable the Hardware Virtualization on Your Computer
- 3 Install GCC and Linux Kernel Headers for Building the VMware Kernel Modules
- 4 Download the VMware Workstation 17 Player
- 5 Add an Executable Permission to the VMware Workstation 17 Player Installer
- 6 Install the VMware Workstation 17 Player on Debian 12
- 7 Run the VMware Workstation 17 Player on Debian 12 for the First Time
- 8 Conclusion
Topic of Contents:
- Enable the Hardware Virtualization on Your Computer
- Install GCC and Linux Kernel Headers for Building the VMware Kernel Modules
- Download the VMware Workstation 17 Player
- Add an Executable Permission to the VMware Workstation 17 Player Installer
- Install the VMware Workstation 17 Player on Debian 12
- Run the VMware Workstation 17 Player on Debian 12 for the First Time
- Conclusion
Enable the Hardware Virtualization on Your Computer
For VMware Workstation 17 Player virtual machines to perform well, you must enable the hardware virtualization on your computer from the BIOS of the motherboard. How you enable it on your motherboard depends on the vendor of the motherboard that you’re using on your computer.
If you need any assistance in enabling the hardware virtualization from the BIOS of your computer, read the article on How to Enable the VT-x/VT-d/AMD-v Hardware Virtualization Feature on the BIOS of Your Motherboard.
Install GCC and Linux Kernel Headers for Building the VMware Kernel Modules
To compile the VMware Workstation 17 Player kernel modules on Debian 12, you must have GCC C/C++ compiler and Linux kernel headers installed on your Debian 12 system.
If you need any assistance in installing the GCC C/C++ compiler on your Debian 12 system, read the article on How to Install the GCC C/C++ Compiler on Debian 12.
If you need any assistance in installing the correct Linux kernel headers on your Debian 12 system, read the article on How to Install the Linux Kernel Headers on Debian 12.
Download the VMware Workstation 17 Player
To download the VMware Workstation 17 Player installer for Linux, visit the official page of VMware Workstation Player from your favorite web browser.
Once the page loads, click on DOWNLOAD NOW from the “Try Workstation 17 Player for Linux” section.
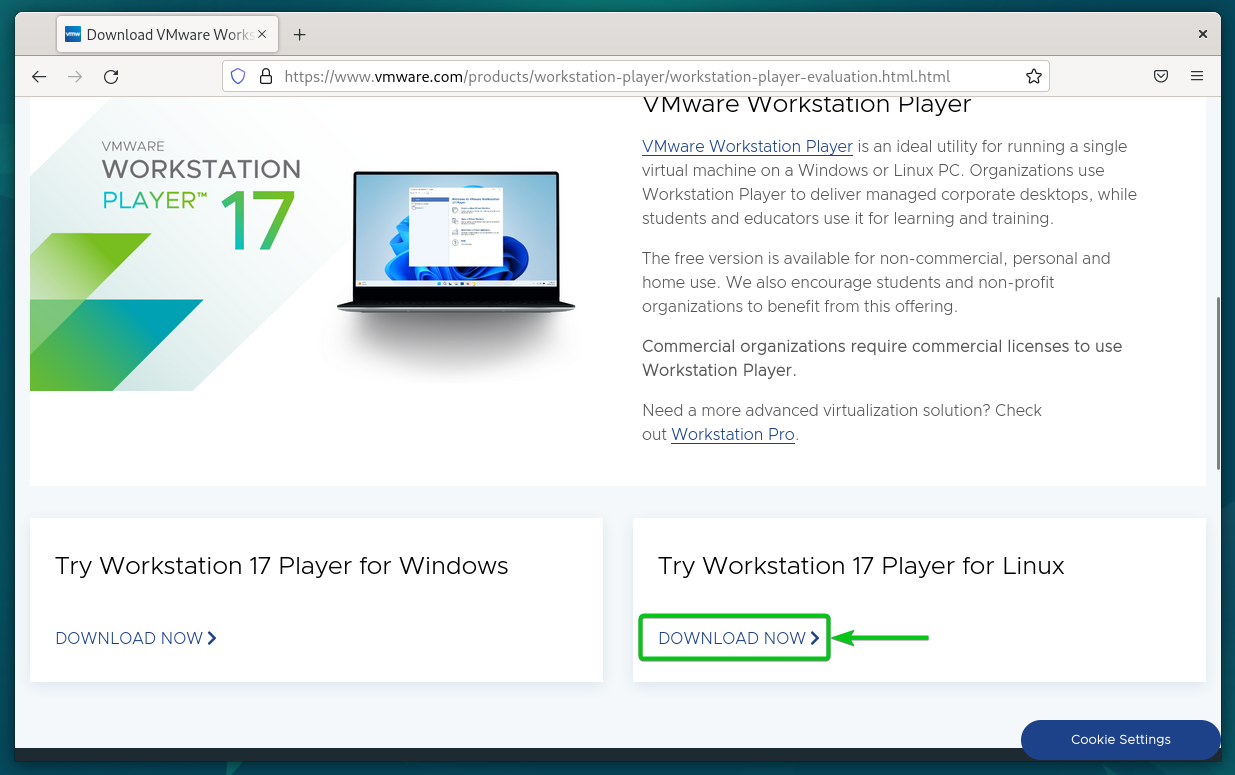
Your browser should start downloading the VMware Workstation 17 Player installer file. It takes a while to complete.
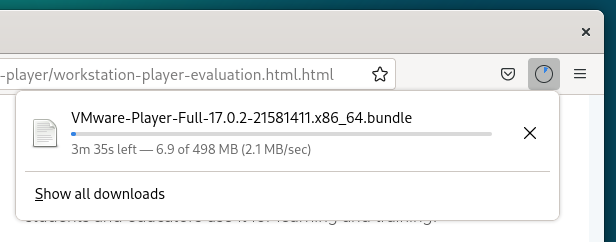
At this point, the VMware Workstation 17 Player installer file should be downloaded.
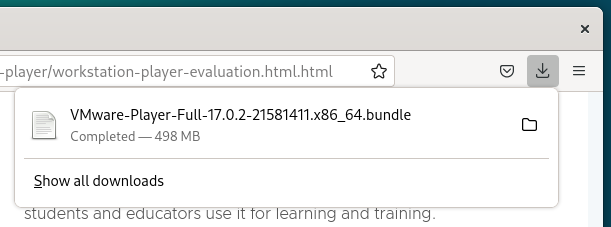
Add an Executable Permission to the VMware Workstation 17 Player Installer
Once the VMware Workstation 17 Player installer file is downloaded, you will find it in the ~/Downloads directory of your Debian 12 system.

To make the VMware Workstation 17 Player installer file executable, run the following command:
$ chmod +x VMware-Player-Full-17.0.2-21581411.x86_64.bundle
The VMware Workstation 17 Player installer file should be executable.
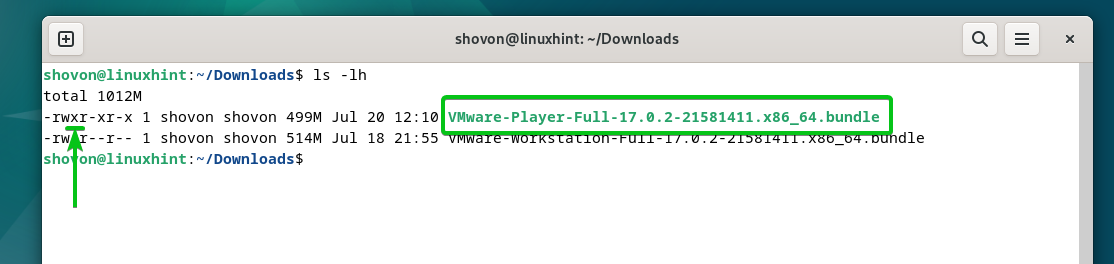
Install the VMware Workstation 17 Player on Debian 12
To install the VMware Workstation 17 Player on Debian 12, run the VMware Workstation 17 Player installer file as follows:
$ sudo ./VMware-Player-Full-17.0.2-21581411.x86_64.bundle
The VMware Workstation 17 Player is being installed on Debian 12. It takes a few seconds to complete.

At this point, the VMware Workstation 17 Player should be installed on Debian 12.
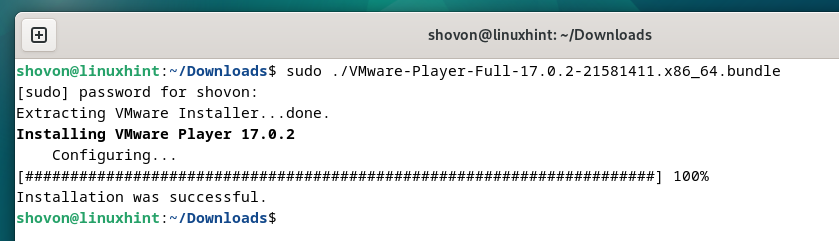
Run the VMware Workstation 17 Player on Debian 12 for the First Time
Once the VMware Workstation 17 Player is installed on Debian 12, you can find it from the “Application Menu” of Debian 12. To run the VMware Workstation 17 Player, click on the VMware Workstation Player icon as marked in the following screenshot:
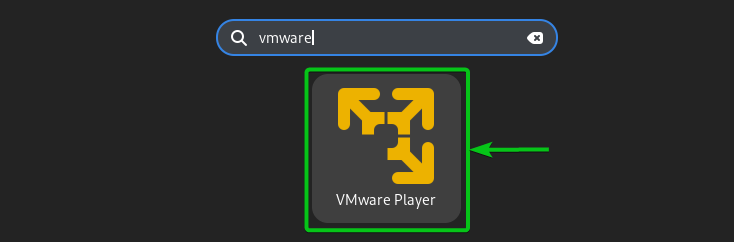
As you’re running the VMware Workstation 17 Player on Debian 12 for the first time, you need to go through some extra steps.
To accept the VMware Player End User License Agreement (EULA), select the “I accept the terms in the license agreement”[1] and click on “Next”[2].
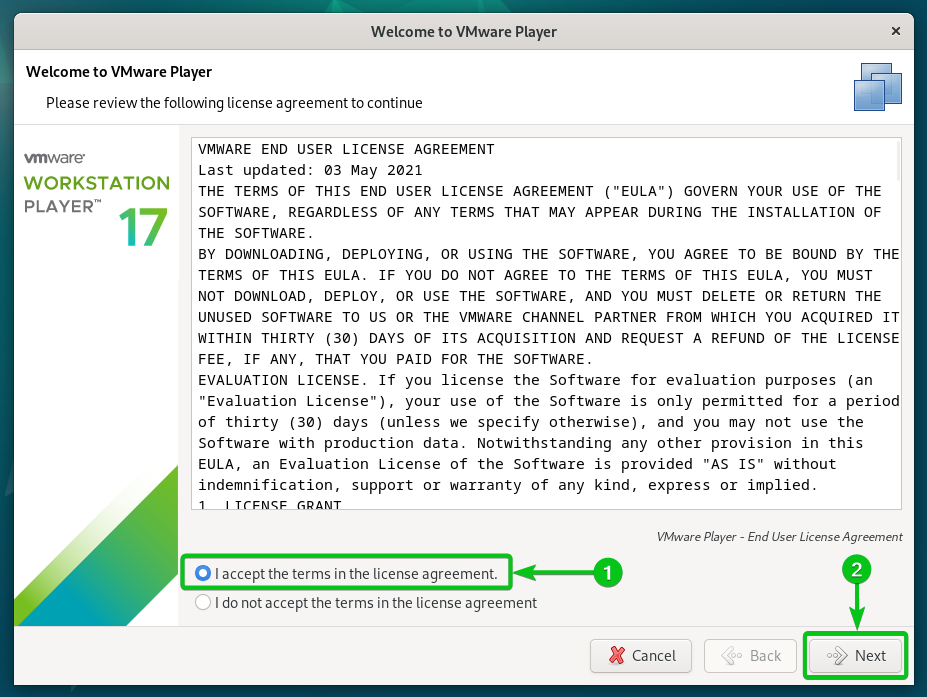
To accept the VMware OVF Tool End User License Agreement (EULA), select the “I accept the terms in the license agreement”[1] and click on “Next”[2].
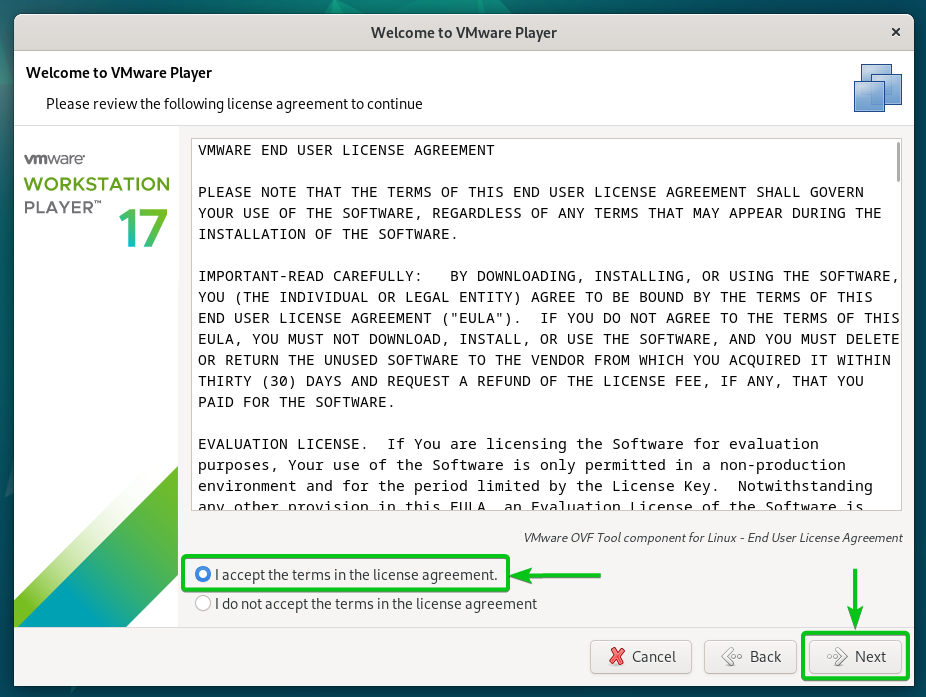
Select whether you want to check for updates (if a newer version of the VMware Workstation Player is available) when you start the VMware Workstation 17 Player[1] and click on “Next”[2].

Select whether you want to send the usage statistics to VMware (VMware CEIP) so that VMware can use the data to improve the customer experience[1] and click on “Next”[2].
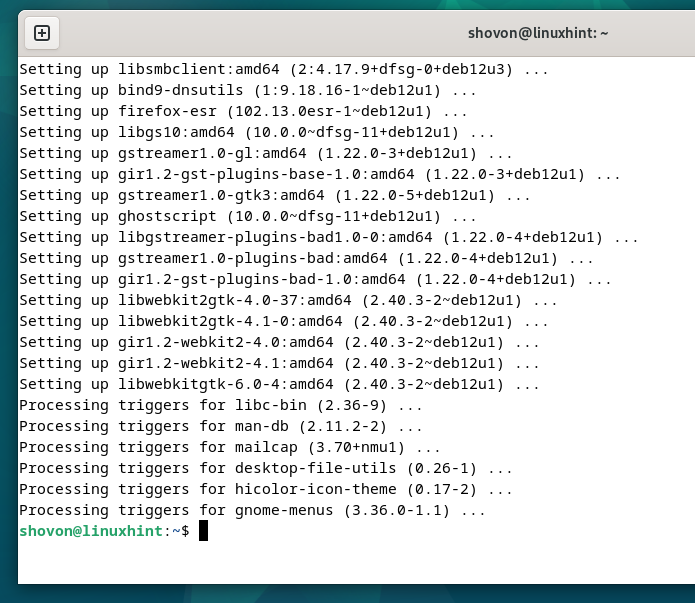
Select “Use VMware Player 17 for free for non-commercial use”[1] and click on “Finish”[2].
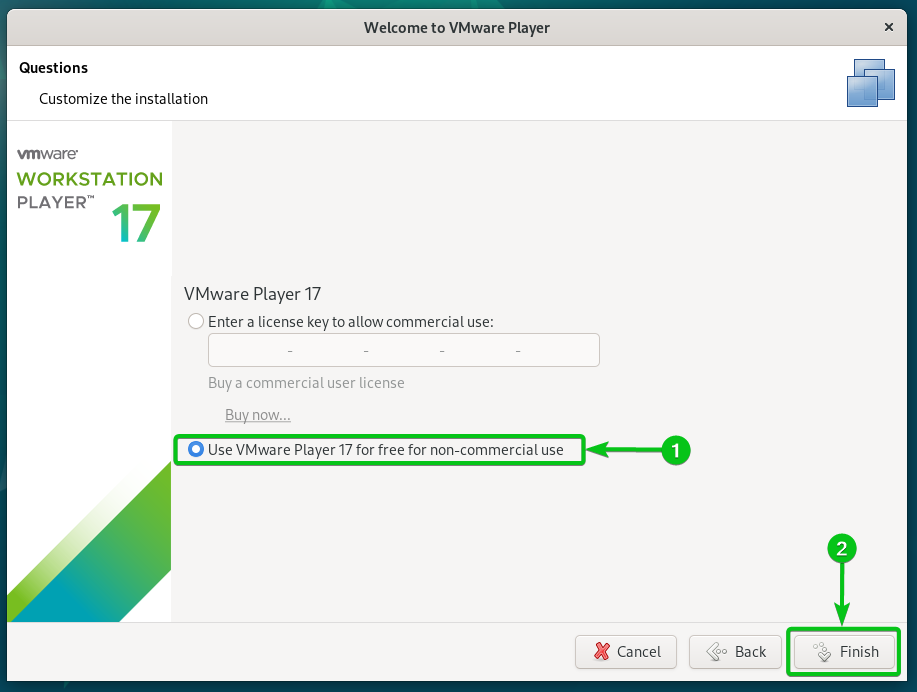
Type in your Debian 12 login password and click on “Authenticate”.
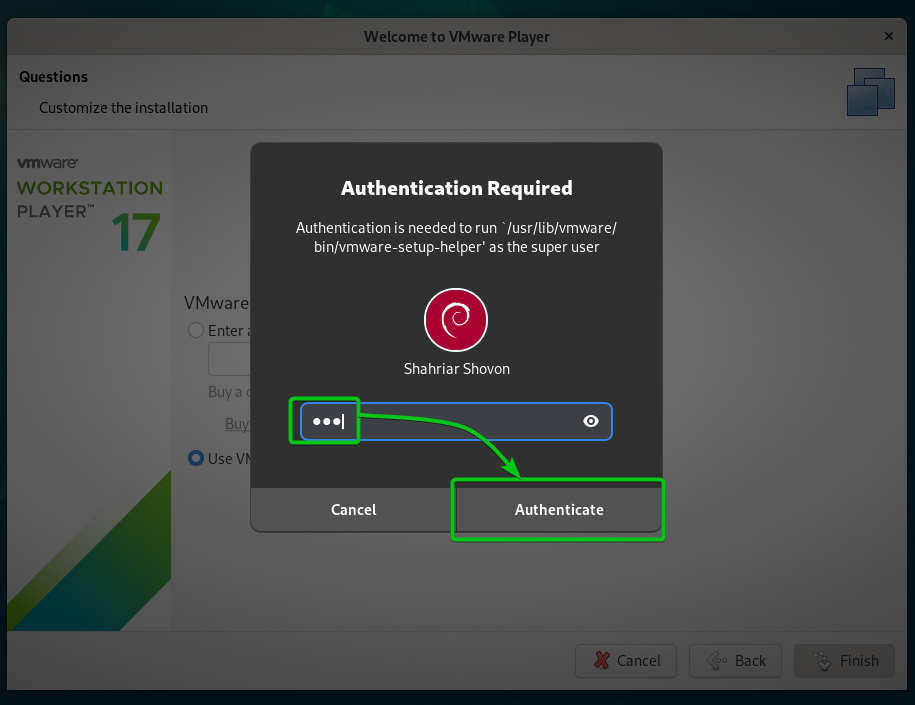
Click on “OK”.
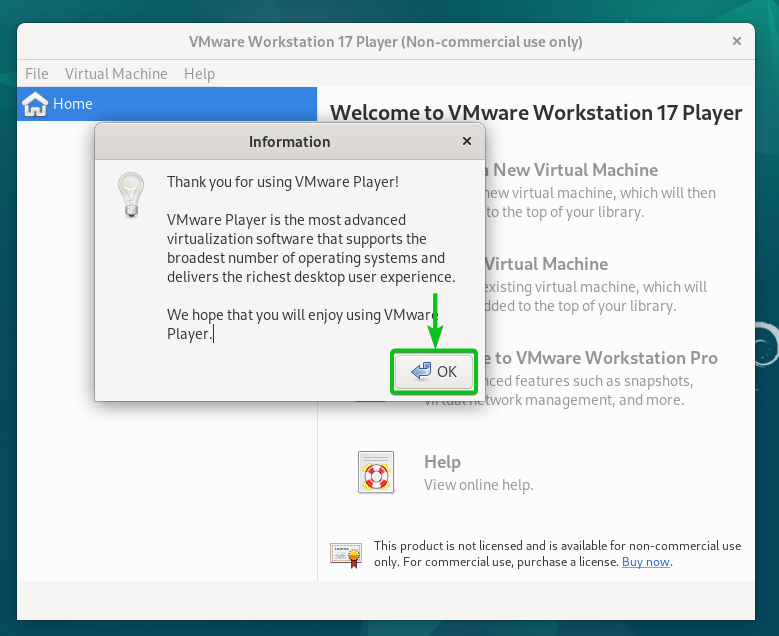
VMware Workstation 17 Player should be ready to use on Debian 12.
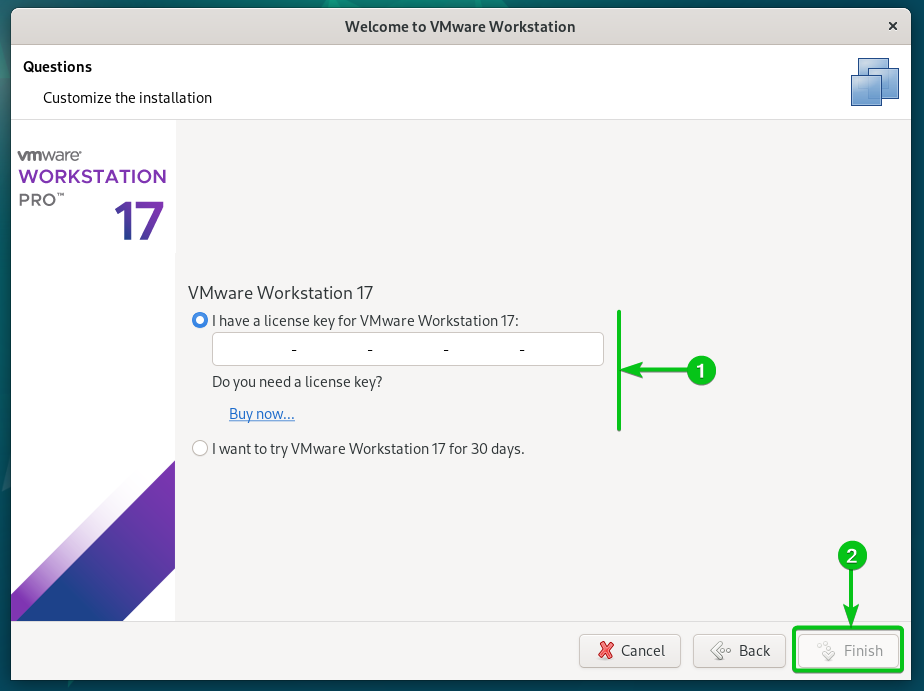
Conclusion
We showed you how to download the VMware Workstation 17 Player on Debian 12. We also showed you how to install the VMware Workstation 17 Player on Debian 12 and how to run the VMware Workstation 17 Player on Debian 12 for the first time as well.
