Tracking these health activities on Samsung smartwatches and other devices/applications is the main issue as Samsung Health doesn’t allow to share its data. Rather, none of the other fitness apps support the sharing data feature. To solve this problem, introducing the synchronization feature for Samsung Health on Google Fit through which its data can be accessed. Moreover, other fitness apps can share their data too by utilizing Google Fit. Google Fit acts as a door to get the fitness app (i.e. Samsung Health) data.
This fruitful guide will teach you the possible methods to sync Samsung Health data with Google Fit.
Quick Outline:
Method 1: Using Health Connect
Bonus Tip: Which Method Should You Choose to Sync Samsung Health Data with Google Fit?
Contents
- 1 Method 1: Sync Samsung Health Data with Google Fit Using Health Connect
- 2 How to Install Google Fit and Health Connect?
- 3 How to Setup Health Connect?
- 4 How to Sync Samsung Health Data with Google Fit?
- 5 Method 2: Sync Samsung Health Data with Google Fit Using Health Sync
- 6 How to Install Health Sync?
- 7 How to Setup and Sync Health Sync with Google Fit and Samsung Health?
- 8 Verify the Change
- 9 Bonus Tip: Which Method Should You Choose to Sync Samsung Health Data with Google Fit?
- 10 Last Moments
Method 1: Sync Samsung Health Data with Google Fit Using Health Connect
The synchronization of Samsung Health and Google Fit requires third applications and the most popular is Health Connect. It acts as a bridge between both (Samsung Health and Google Fit) apps and allows to share data.
Introduction to Health Connect
Health Connect is the default application for most Samsung devices. It is the fitness tracking app that becomes handy when the user wants to share fitness app data with other devices such as smartwatches. The fitness app sends its measured data to Health Connect which is fetched by other apps like Google Fit.
How to Install Google Fit and Health Connect?
Google Fit and Samsung Health are the built-in apps in most Samsung devices, however, these apps can be installed from the Play Store if not found. For installation, check out the given 2 steps.
Step 1: Install Google Fit
Open your Play Store, search for “Google Fit”, and install it:
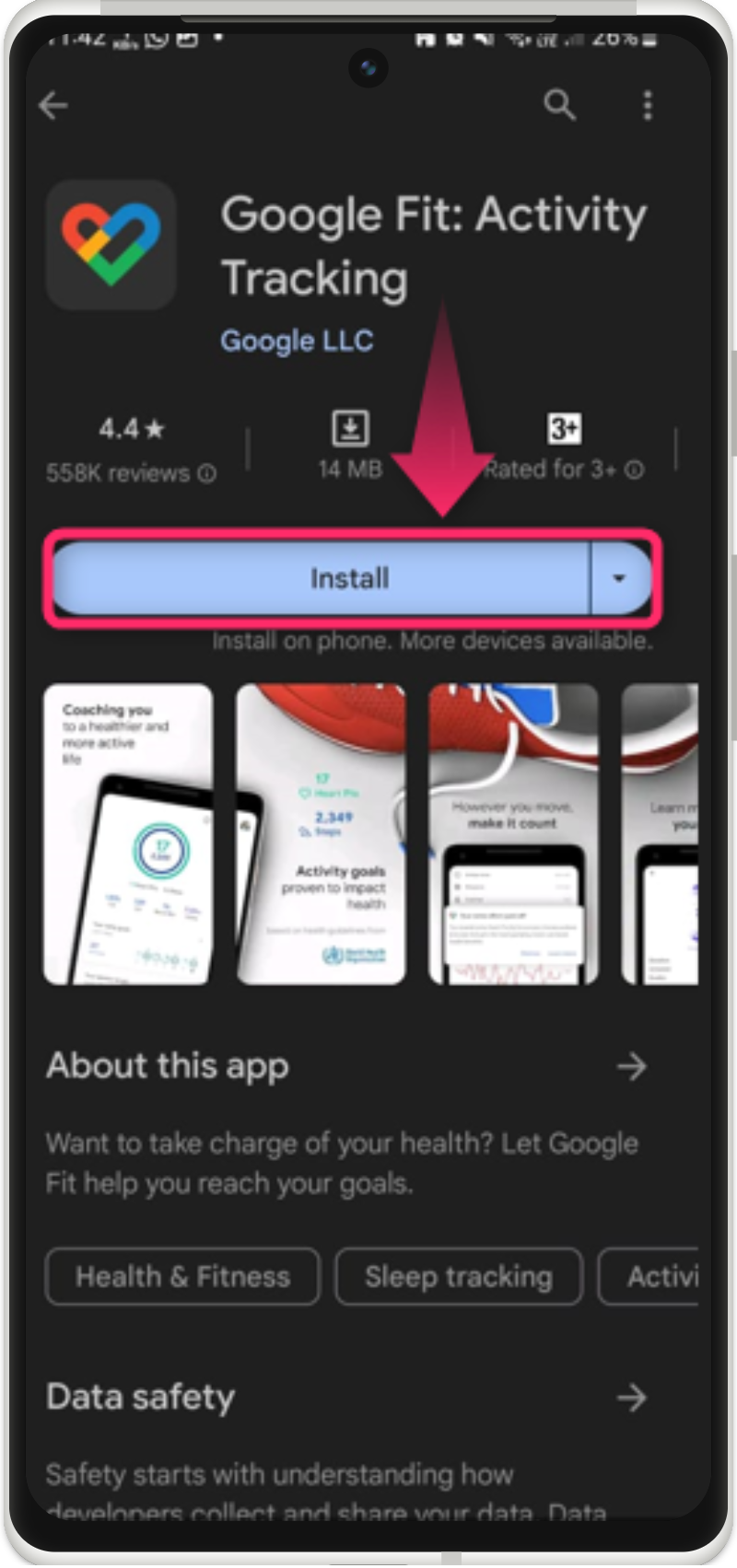
Step 2: Install Health Connect
Likewise, search for “Health Connect”, and install it on your Samsung device:
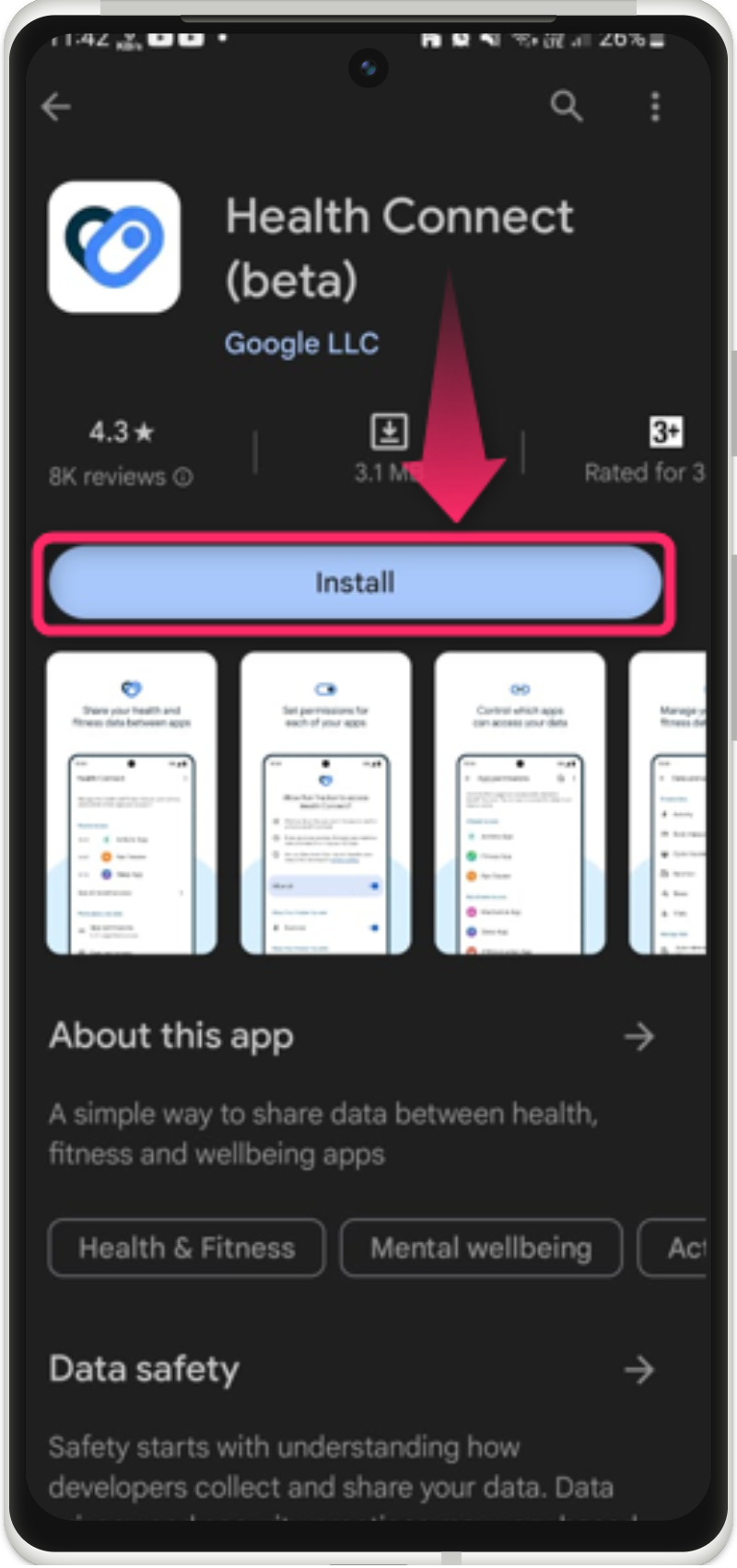
How to Setup Health Connect?
Once you have Health Connect installed Health Connect, consider the following steps to set up it for Samsung Health.
Step 1: Open Health Connect
Launch your Health Connect and tap on the “Get started” button to continue:
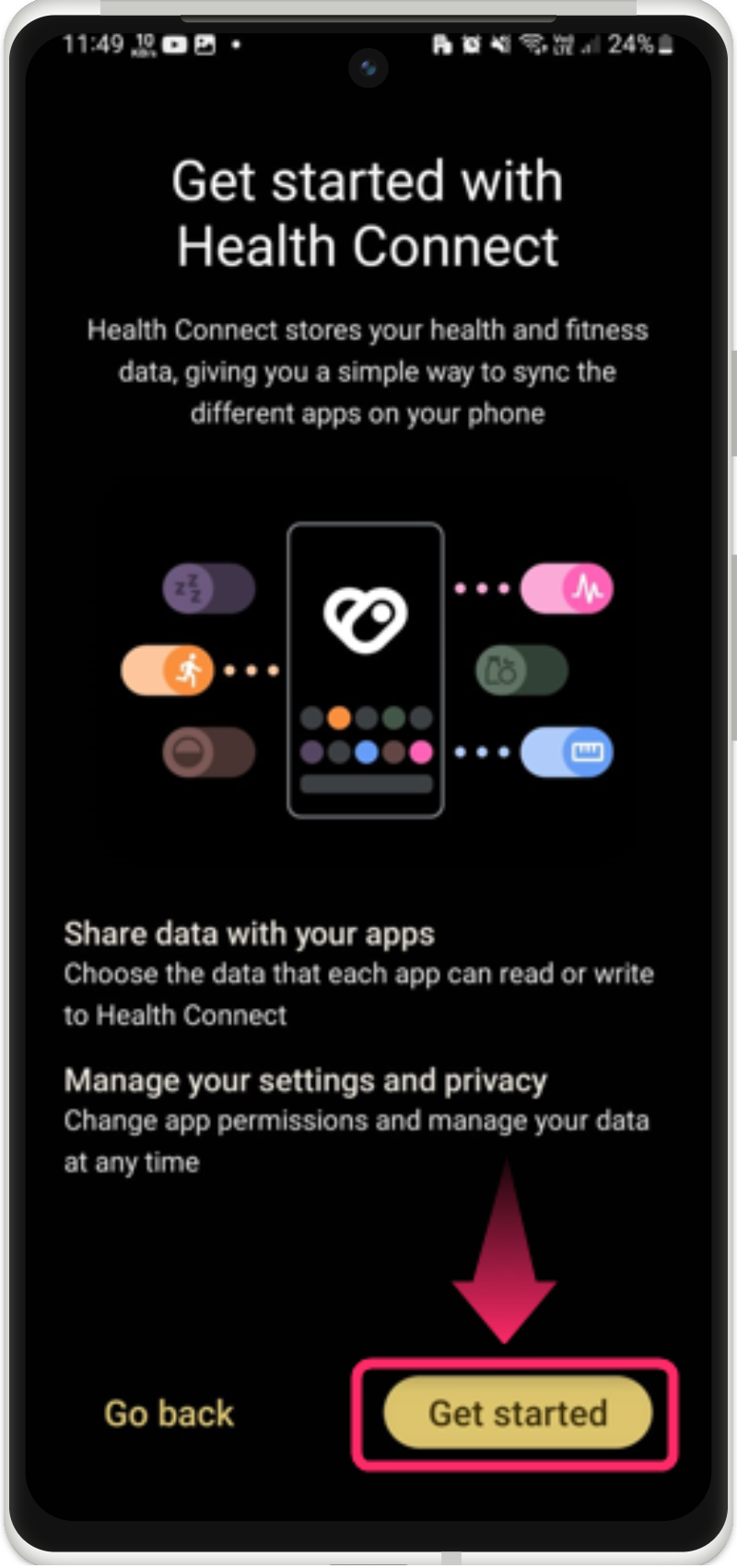
Step 2: Setup Health Connect
After that, tap on the “Set up” button to setup Health Connect:
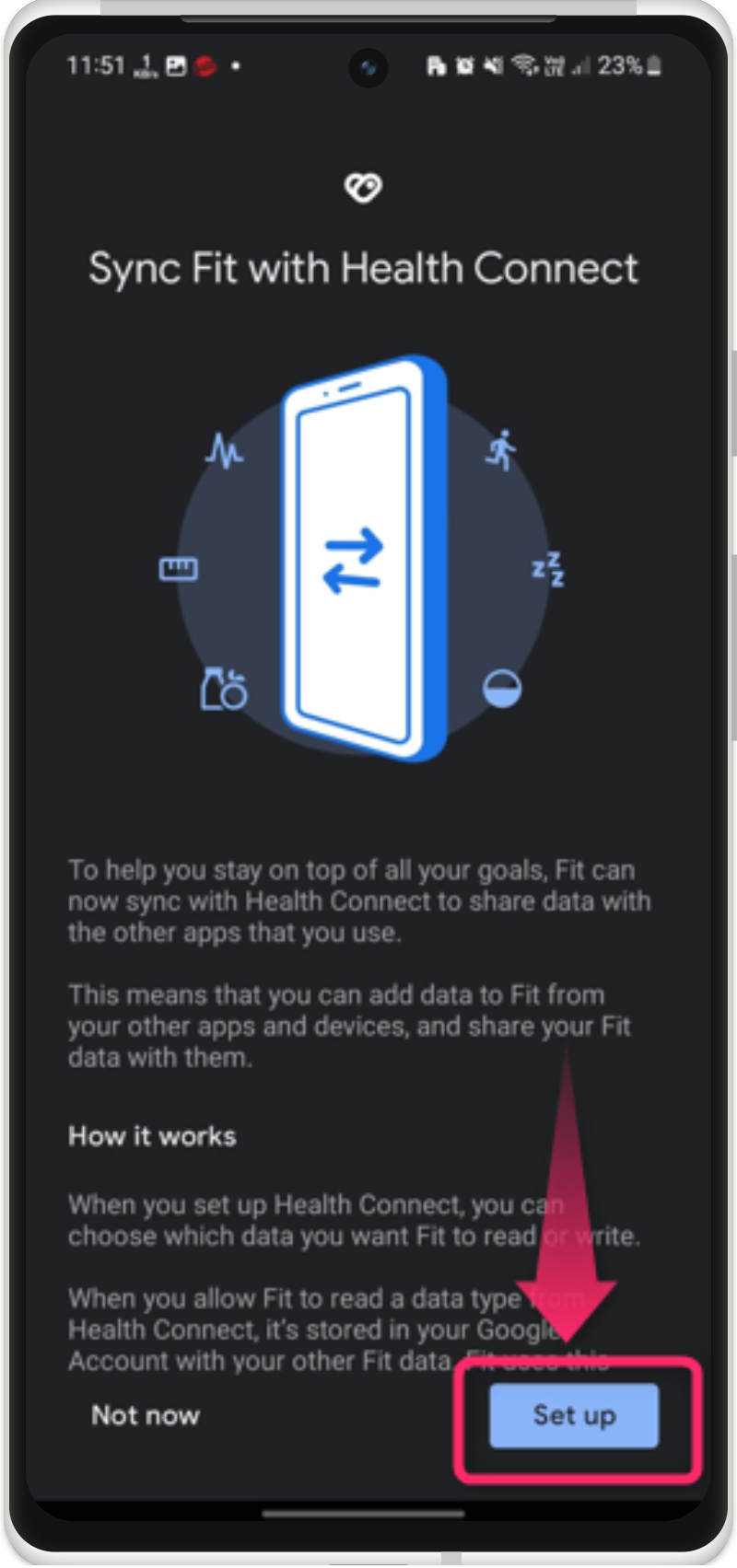
Upon doing so, the “Connected” status is shown which means that Health Connect is ready to manage your fitness data:
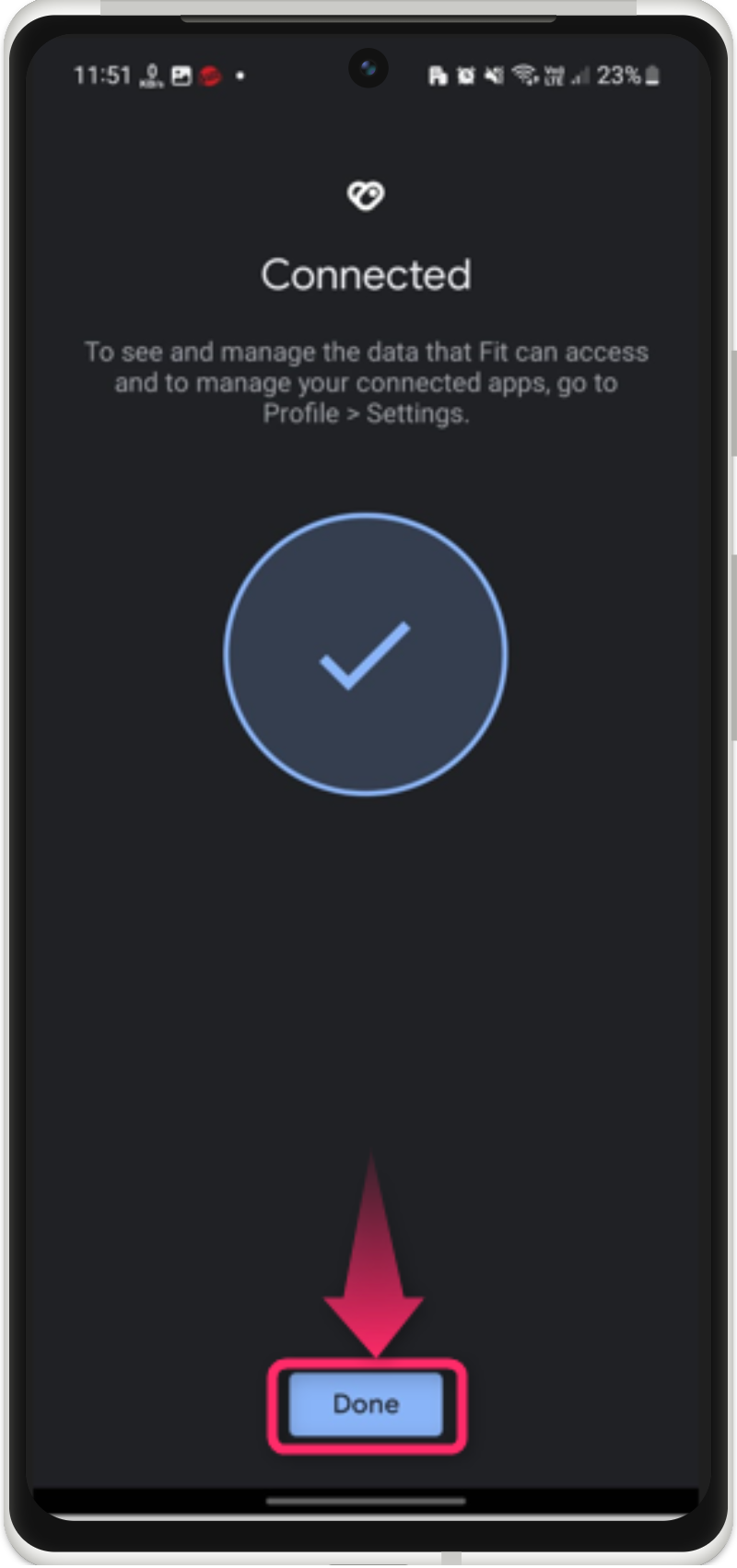
How to Sync Samsung Health Data with Google Fit?
After setting up the Health Connect app, you can now link the Samsung Health app with it and then access data in the Google Fit. To do this, walk through the given steps.
Step 1: Open Samsung Health
Open the Samsung Health app on your Samsung device:
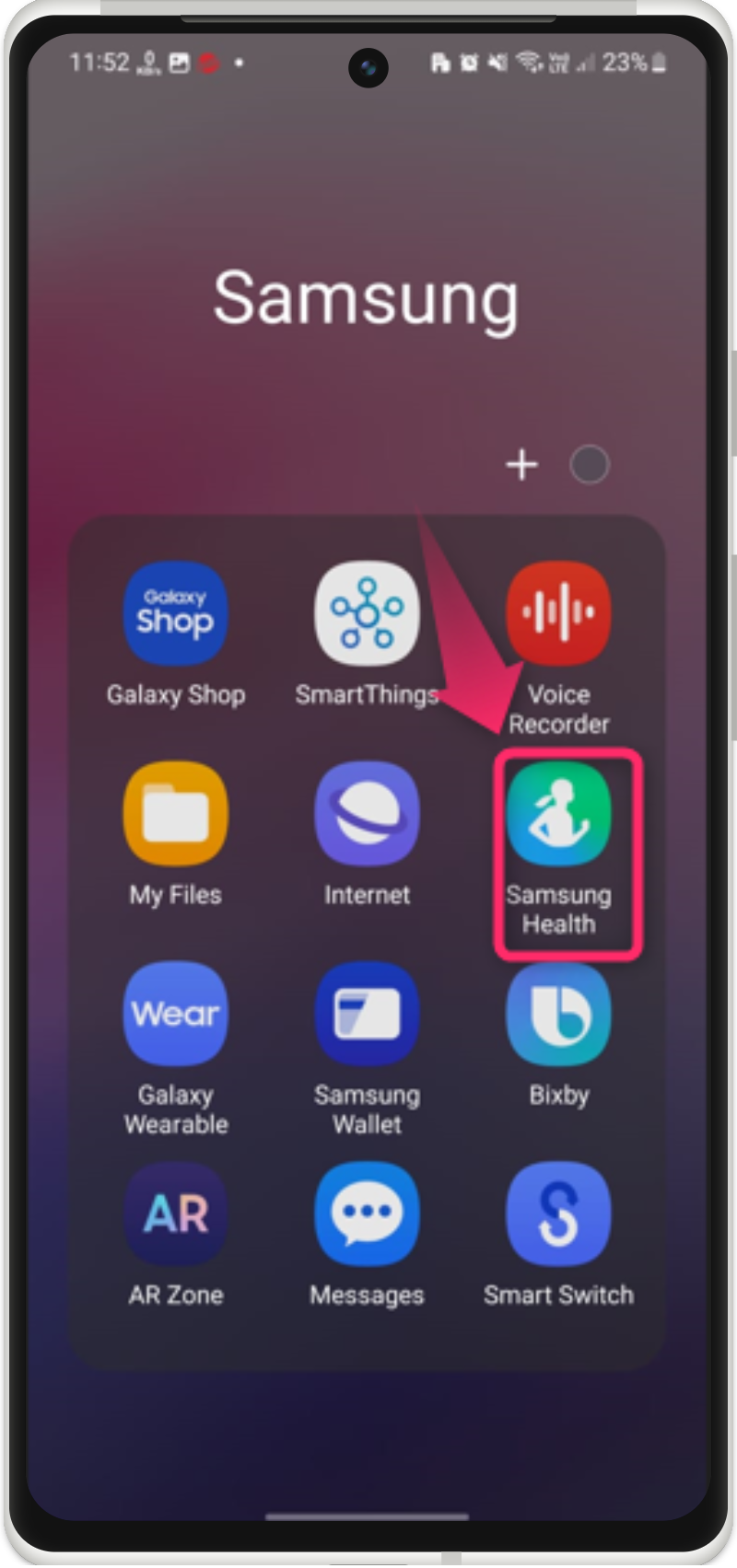
Step 2: Go to Settings
Afterward, tap on the “3 dots” icon for more options:
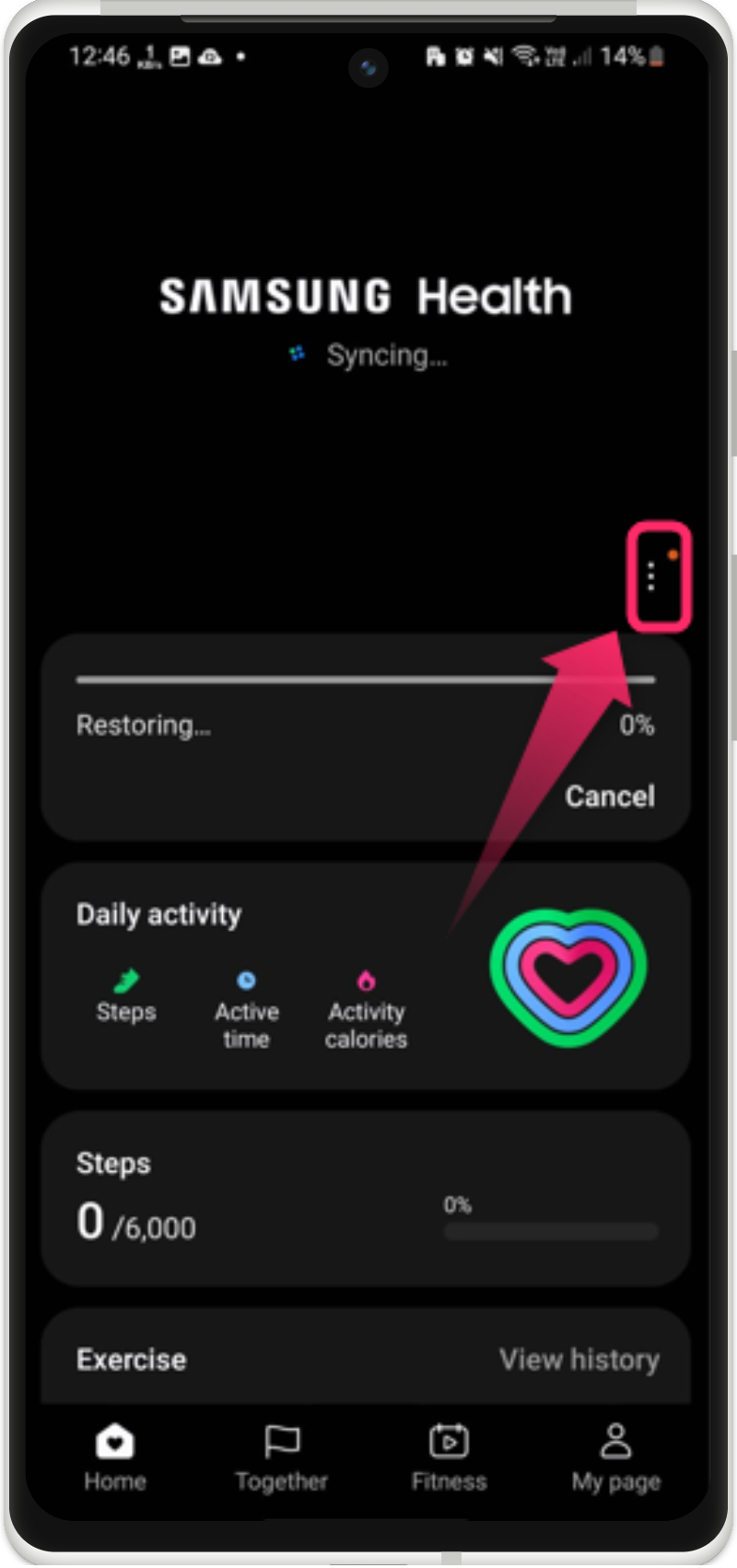
A small drop-down menu appears, tap on “Settings” to access app settings:
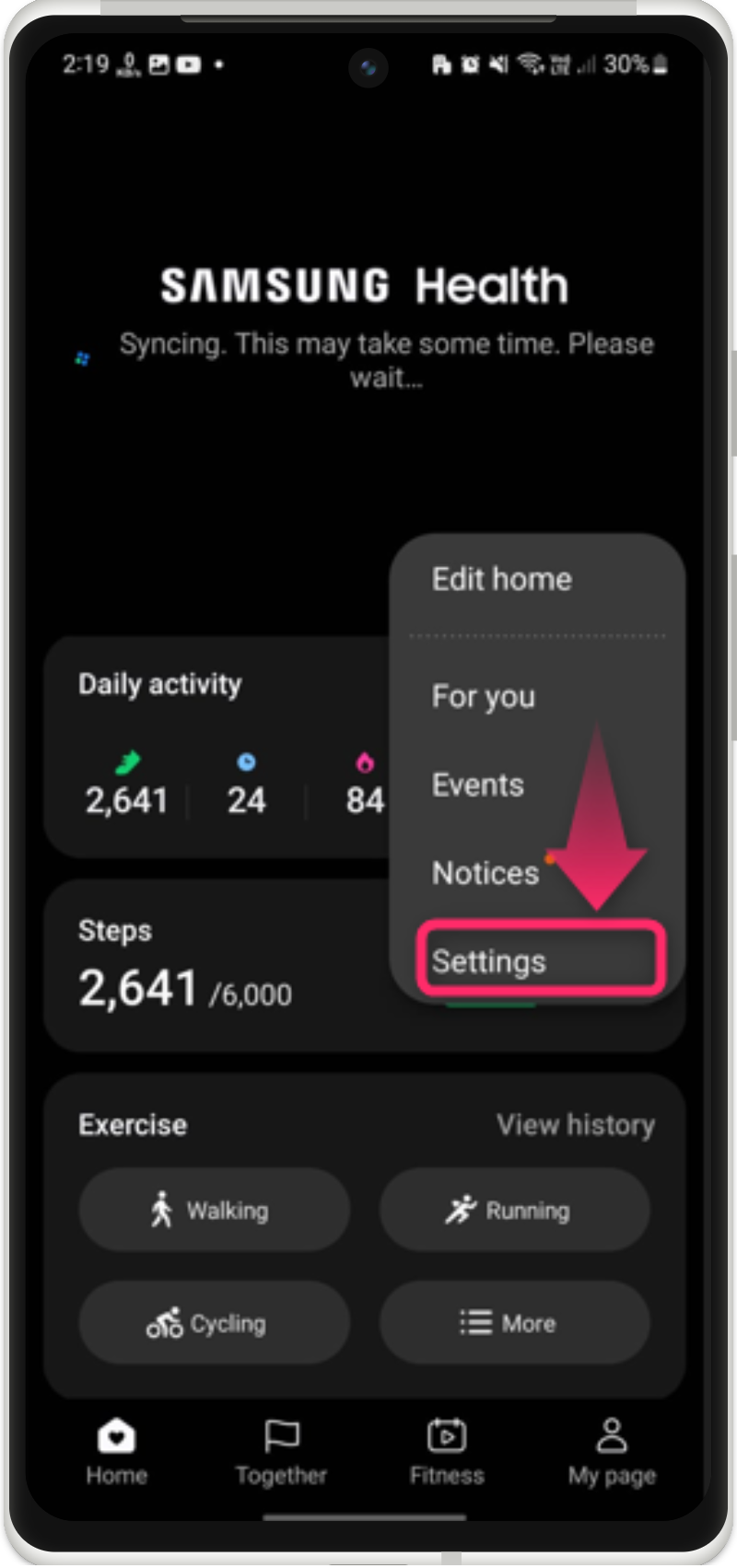
Step 3: Link with Health Connect
From the Samsung Health settings, swipe up, and tap on the “Health Connect” option:
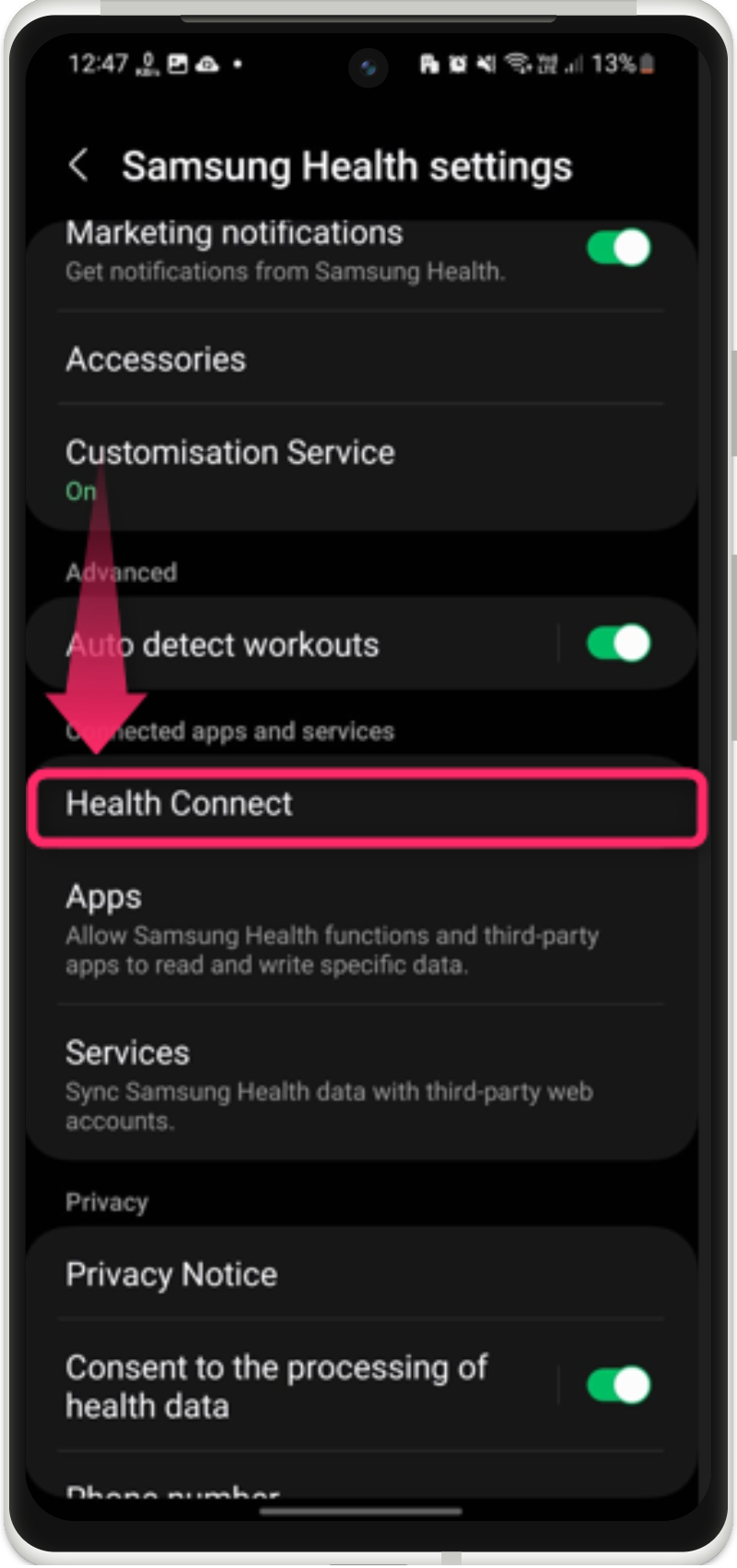
Step 4: Enter Personal Information For Google Fit
Once the Samsung Health is linked, you will be redirected to the Google Fit app. In this app, enter your personal details such as gender, birthday, weight, and height, and tap on “Next”:
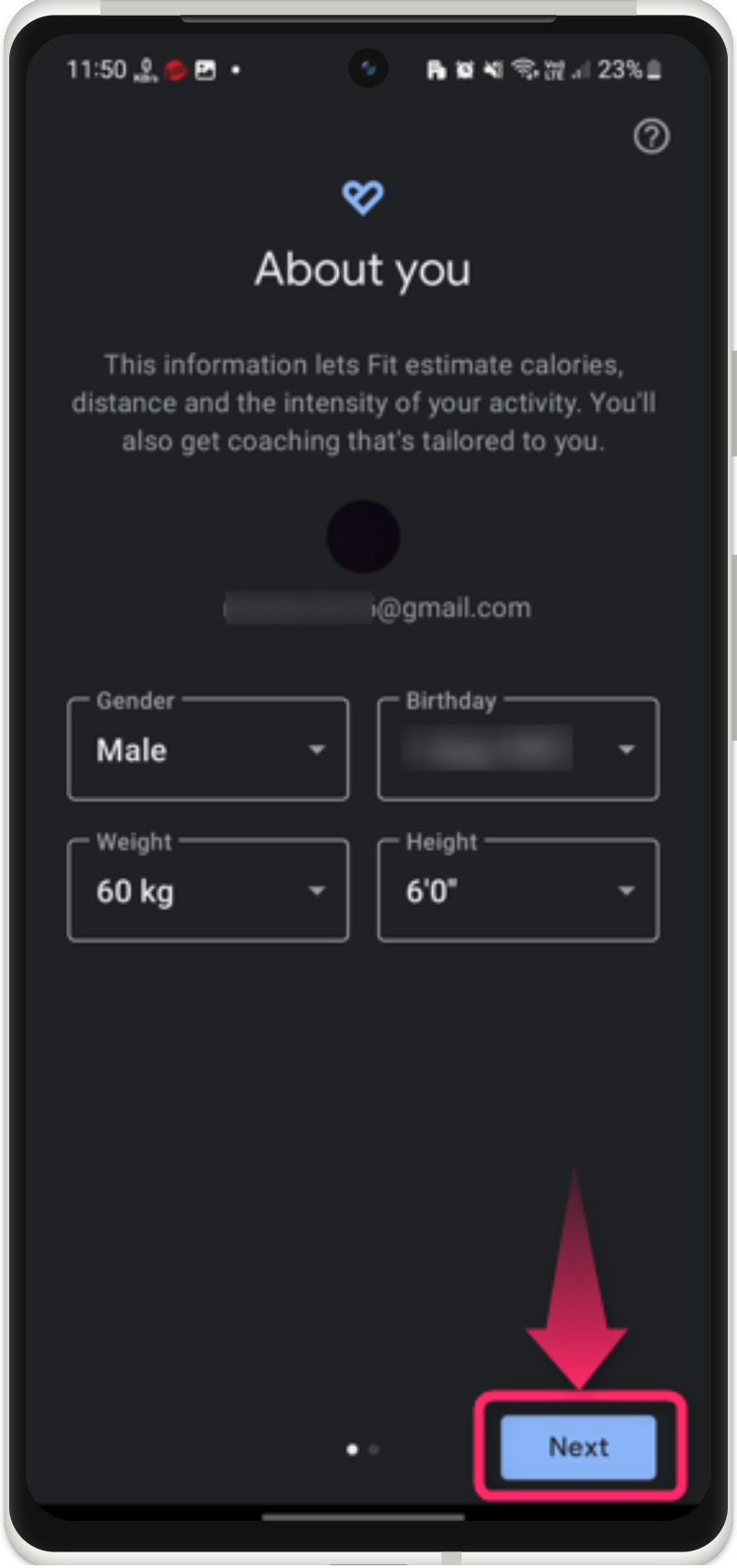
Step 5: Turn on Activities
Tap on the “Turn on” button to track all Samsung Health activities:
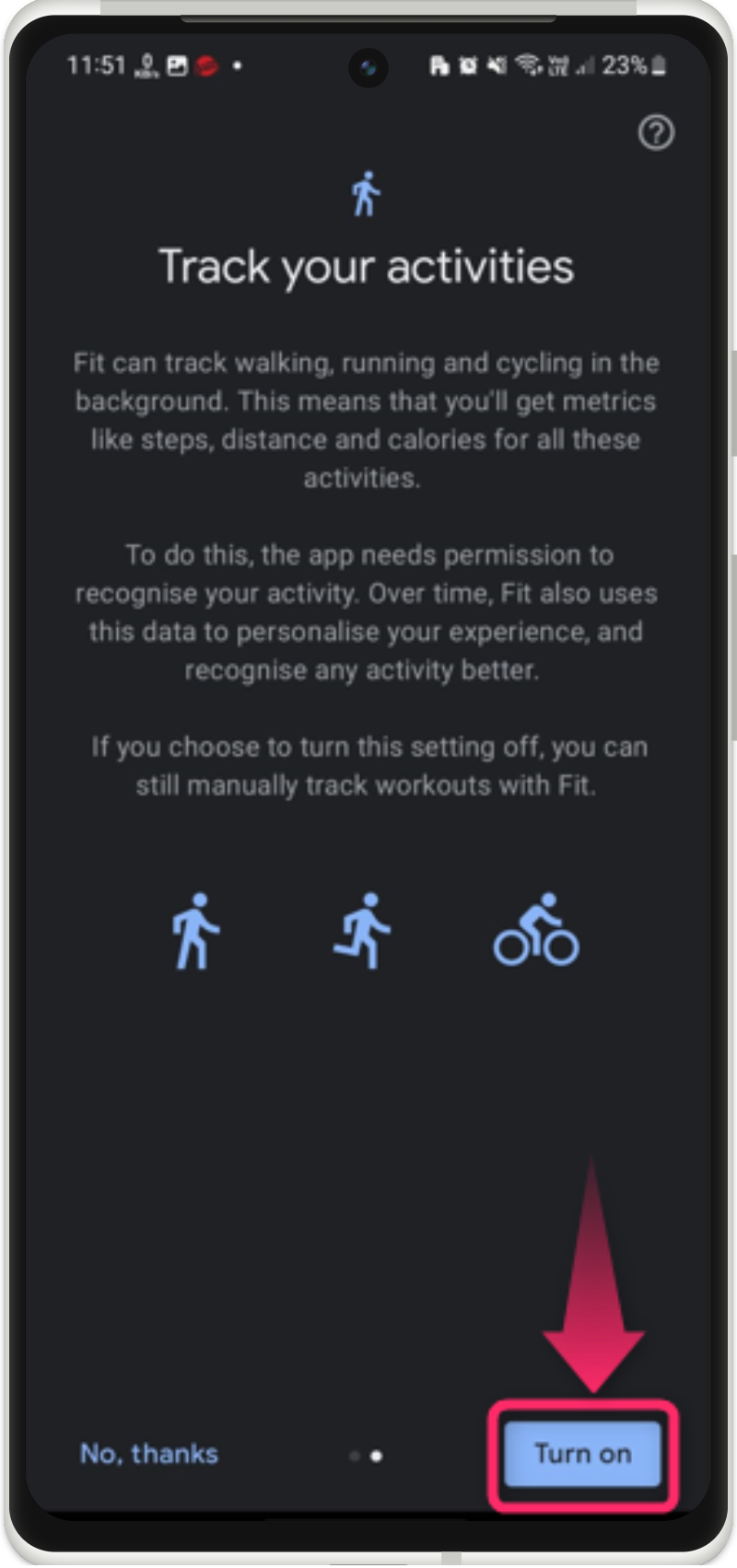
Step 6: Allow Permissions
Lastly, turn on the all required permissions for the Health Connect and tap on the “Allow” option:
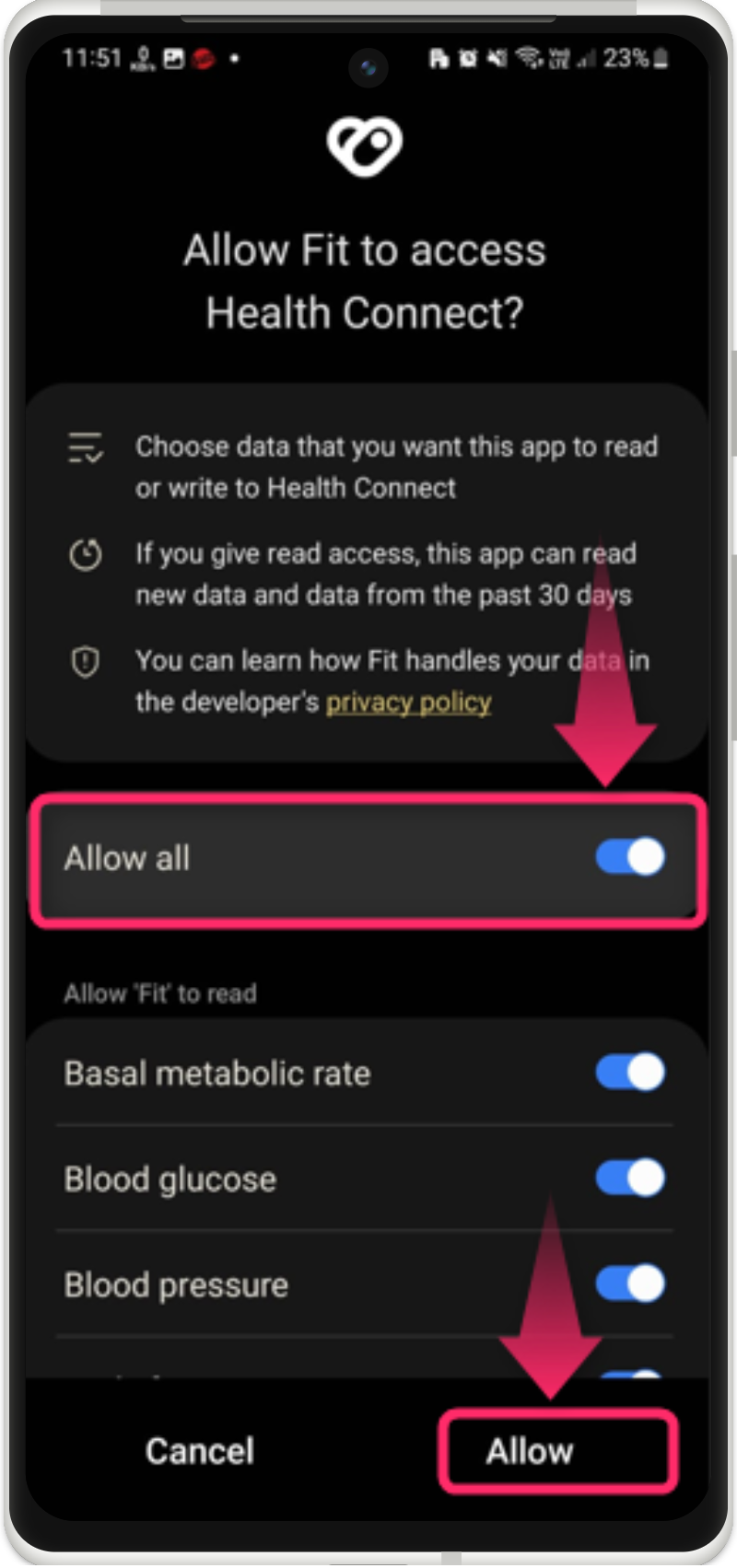
The Samsung Health data will be successfully synchronized with Google Fit.
Step 7: Check Results
To see the Samsung Health activities results on Google Fit, launch it, and verify that it has successfully synchronized:
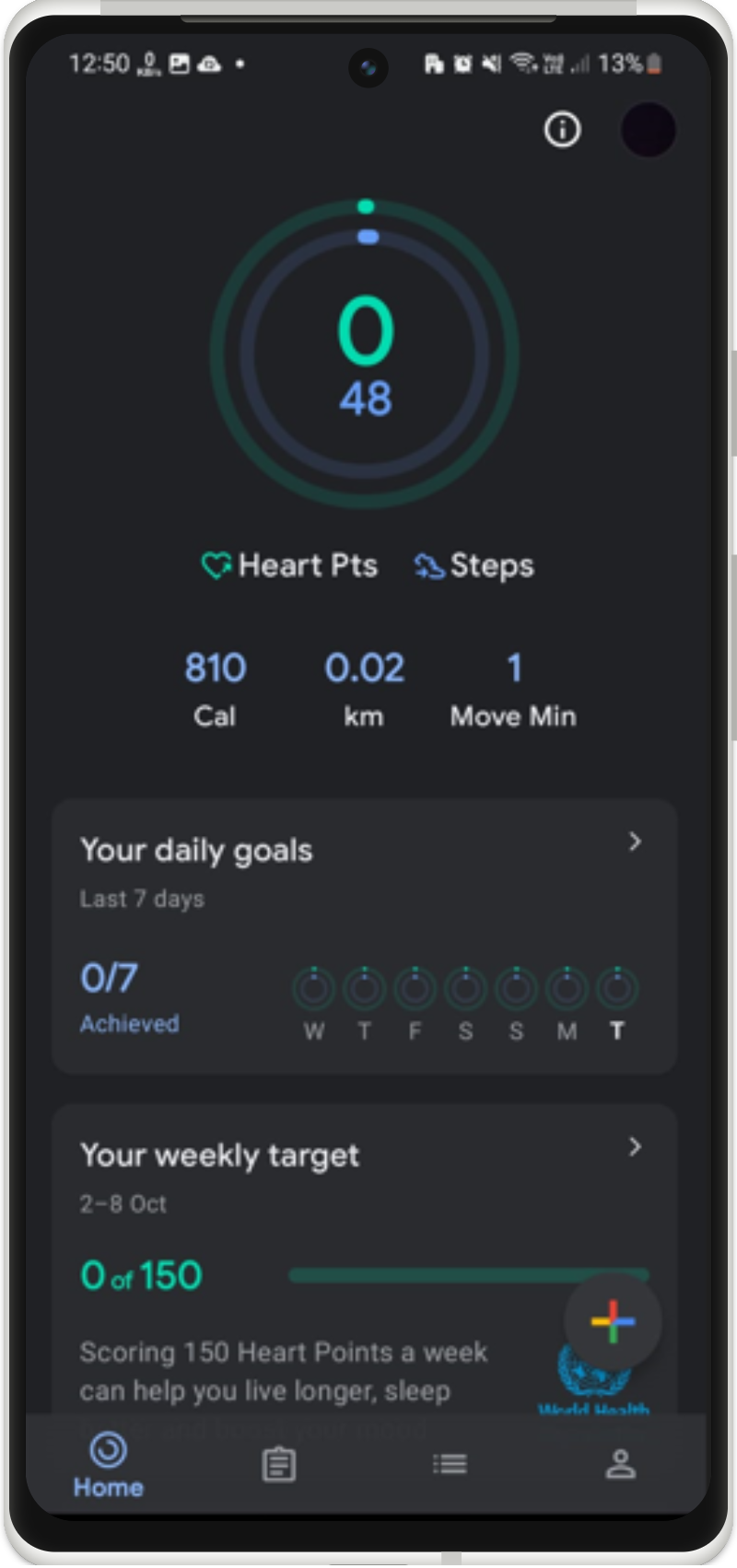
Google Fit is fetching and displaying data from the Samsung Health app.
Method 2: Sync Samsung Health Data with Google Fit Using Health Sync
Health Sync is another popular app to synchronize Samsung Health Data with Google Fit. But remember, it is a paid application that offers only 7-days trial period and after that, you have to pay.
How to Install Health Sync?
To install the Health Sync application, open your Play Store, search for the “Health Sync” app, and install it:
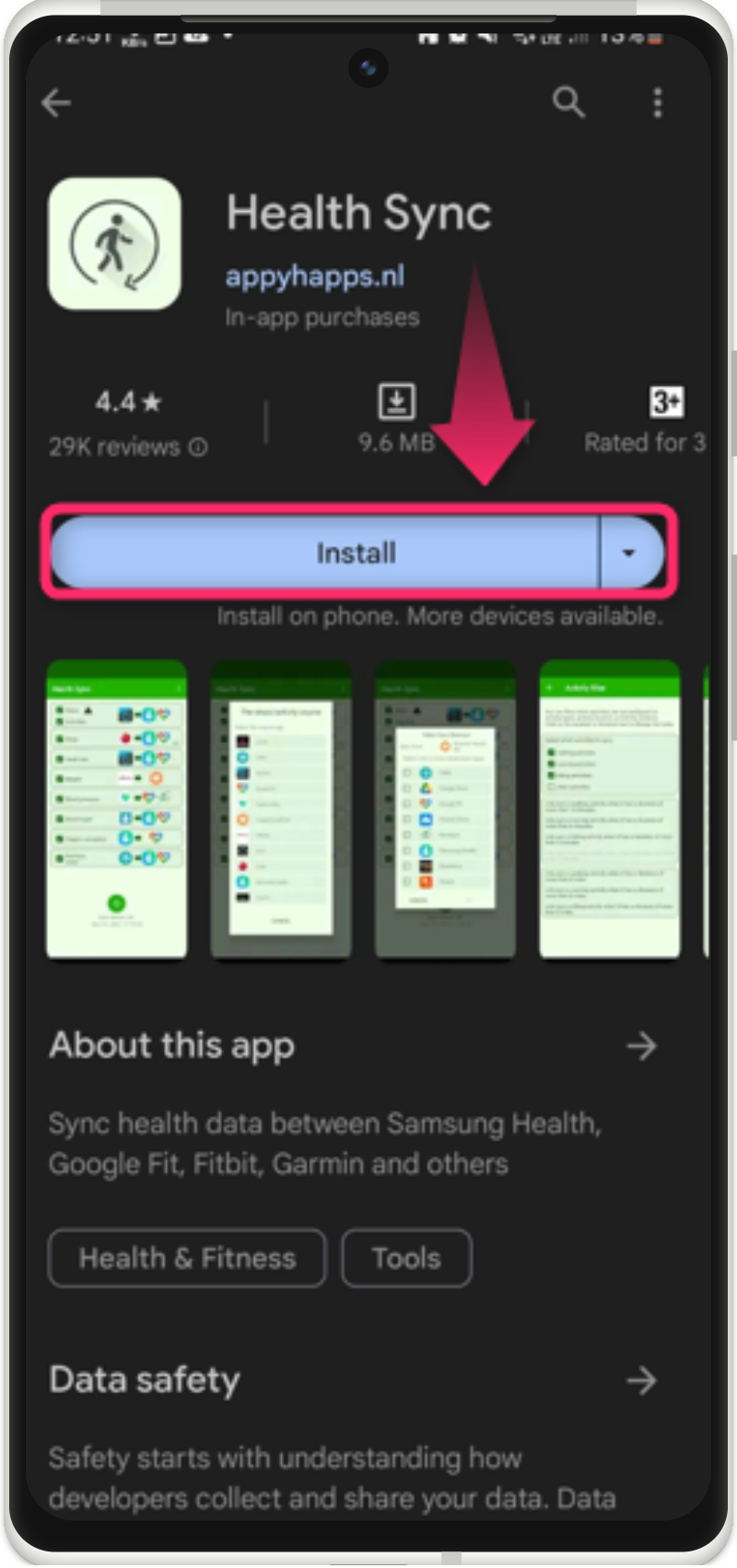
How to Setup and Sync Health Sync with Google Fit and Samsung Health?
After the installation of the Health Sync app, set up it, and sync it with Google Fit and Samsung Health app. For the practical implementation of this, stay tuned with the provided instructions.
Step 1: Open Health Sync
Open the Health Sync app and tap the “OK” for configuration:
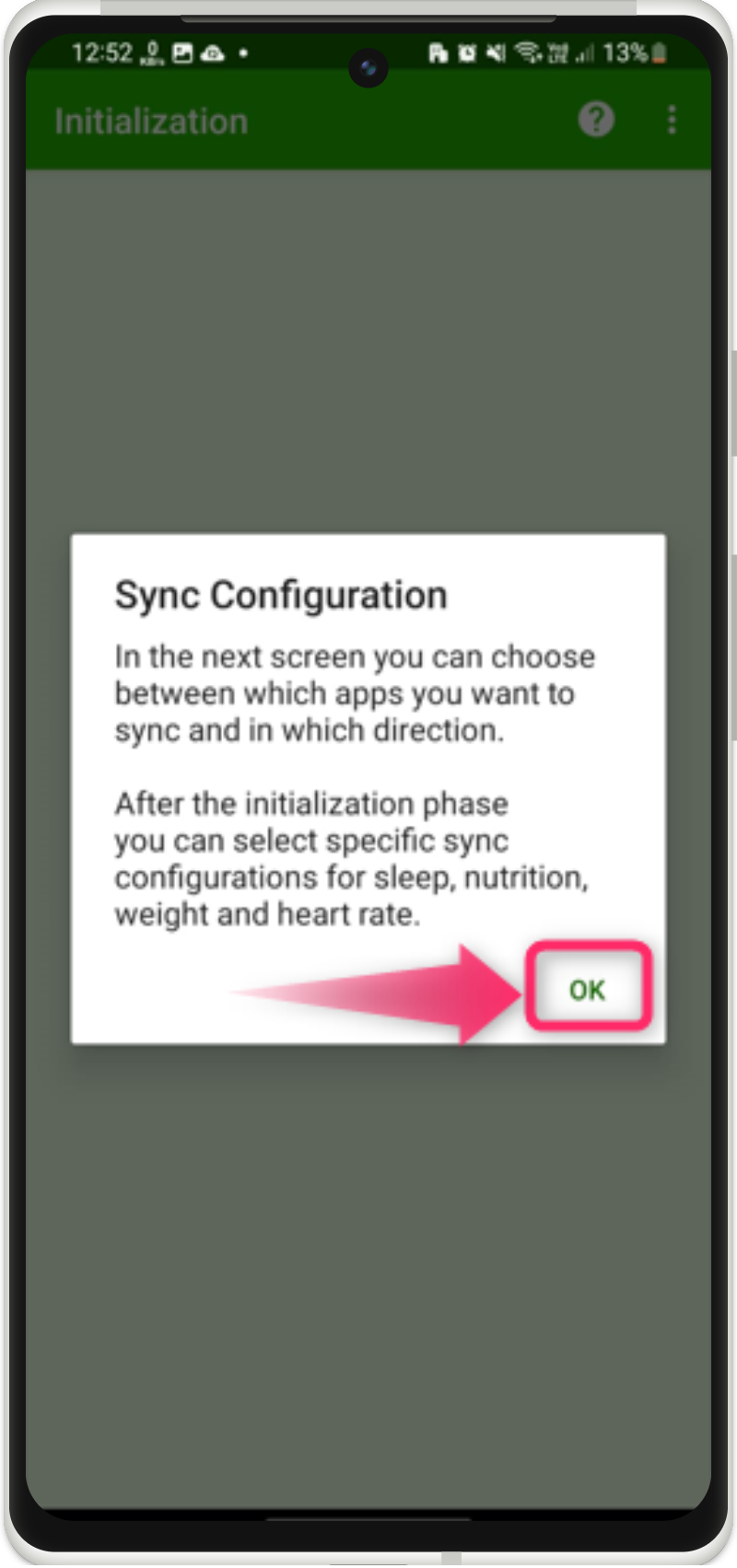
Step 2: Select Samsung Health App
After that, select the Samsung Health as source app to continue:
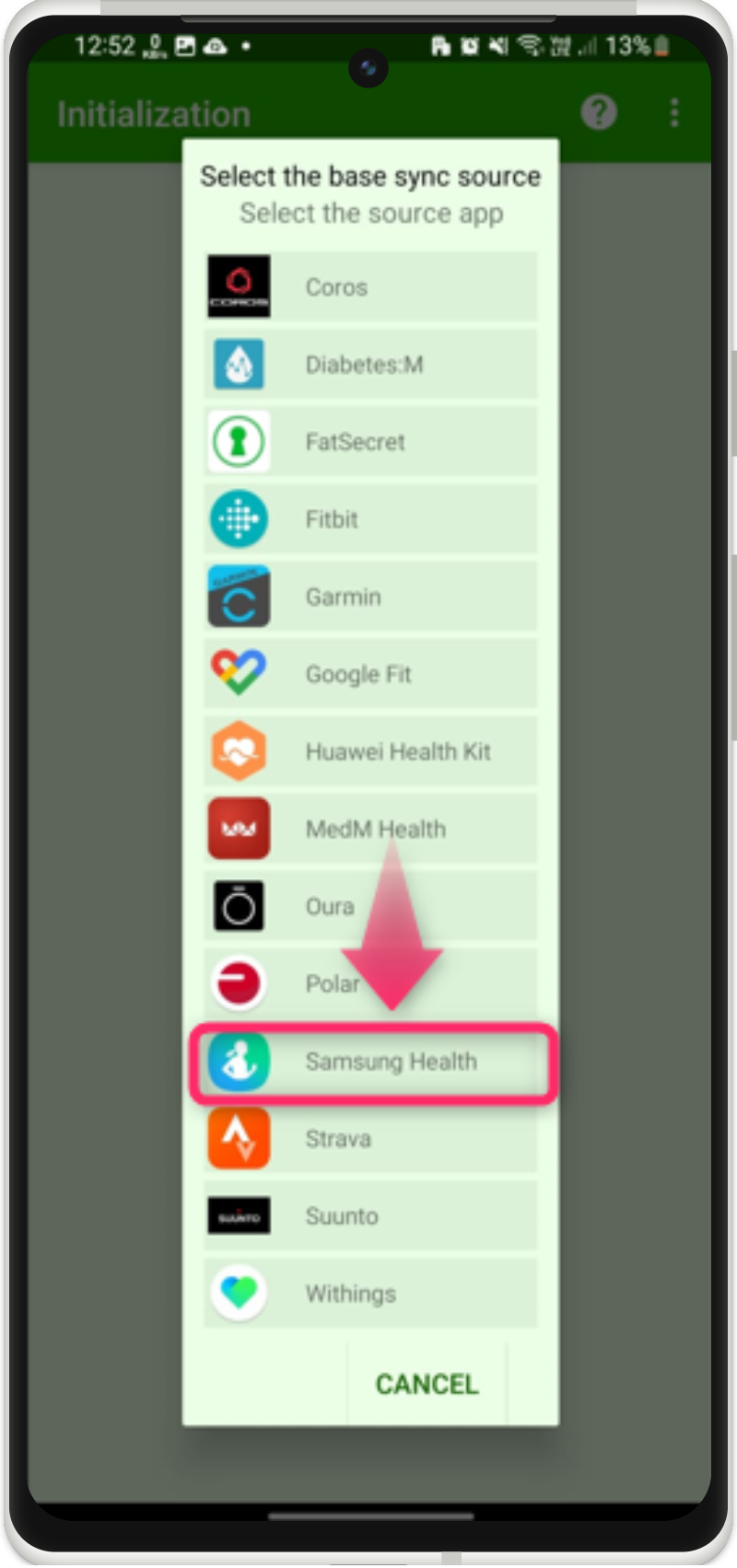
Step 3: Choose Google Fit
Next, select the “Google Fit” app as destination and tap “OK”:
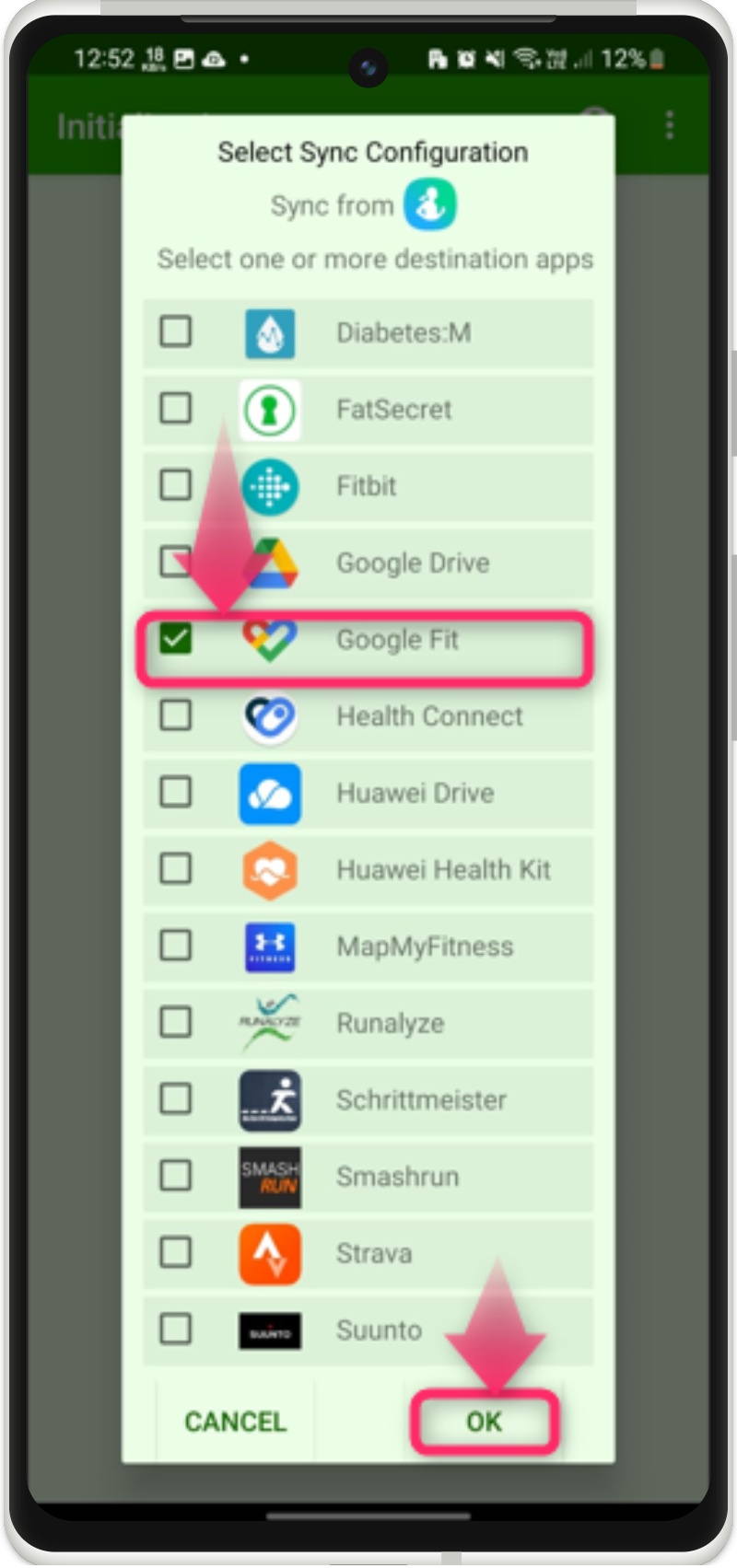
Step 4: Link with Samsung Account
Lastly, link the Samsung account in your Health Sync app by tapping the “DECLARATION OF CONSENT” option:
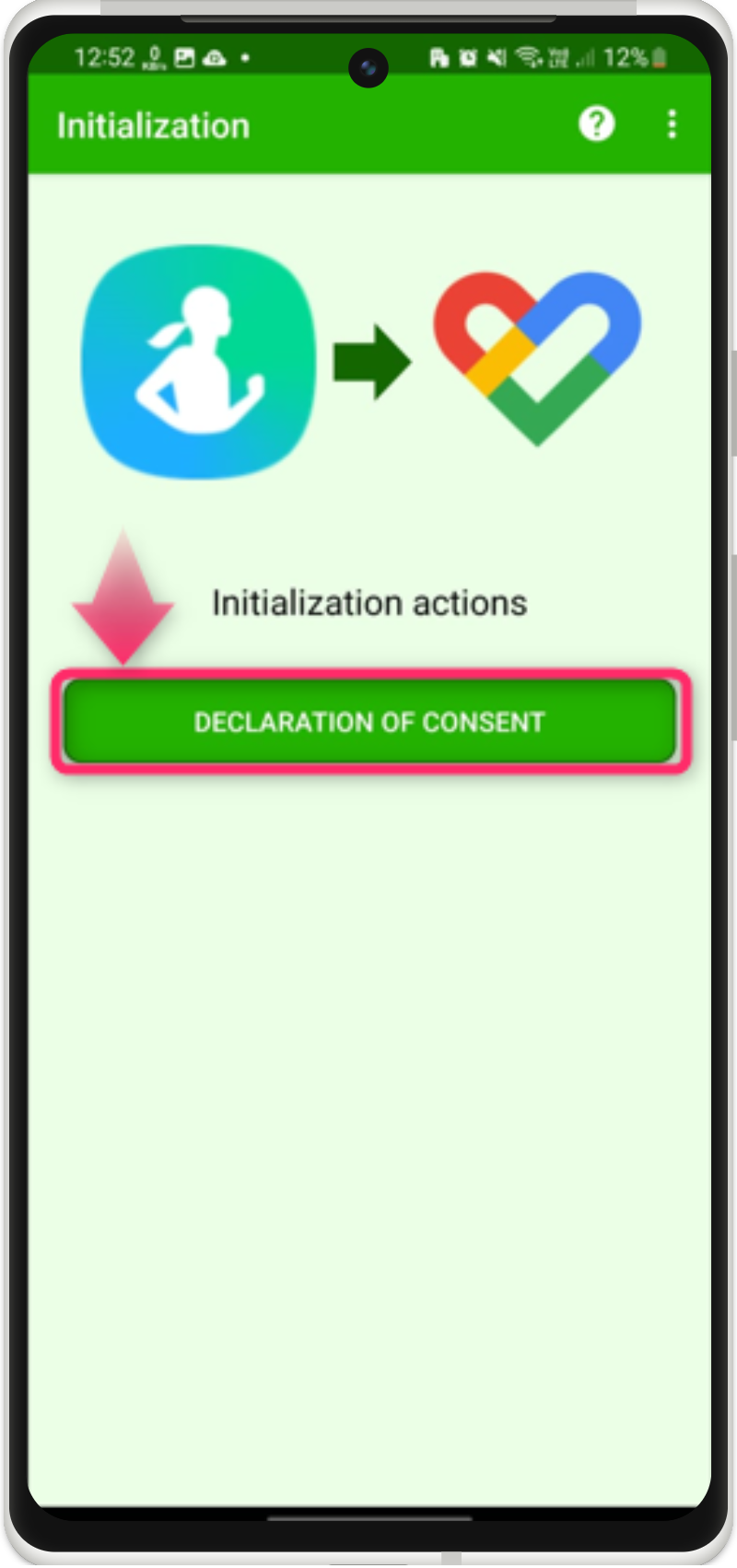
By performing the above mentioned steps, Samsung Health and Google Fit is sycnchronized:
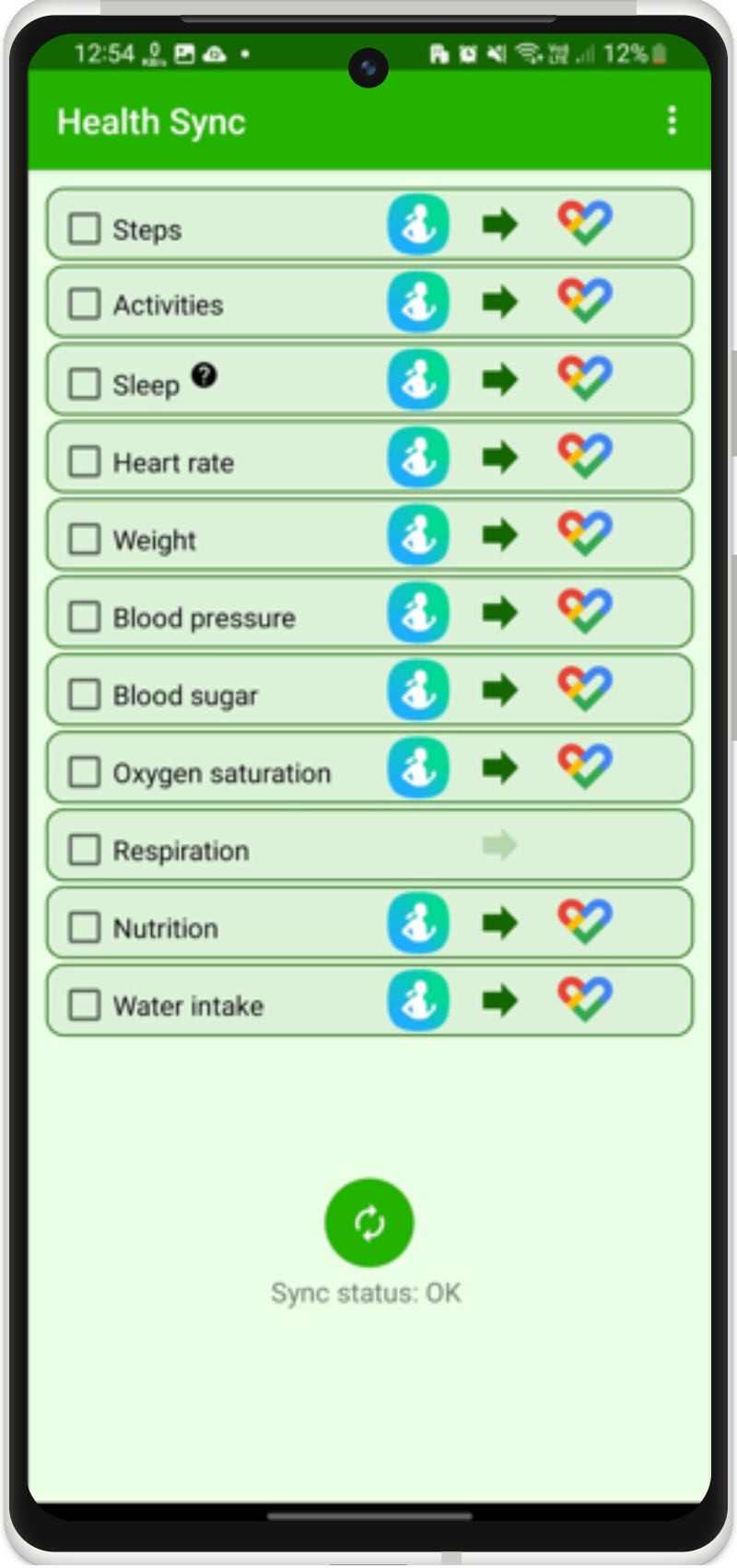
Verify the Change
For the verification, open your Google Fit app to see the synchronized activities from the Samsung Health app:
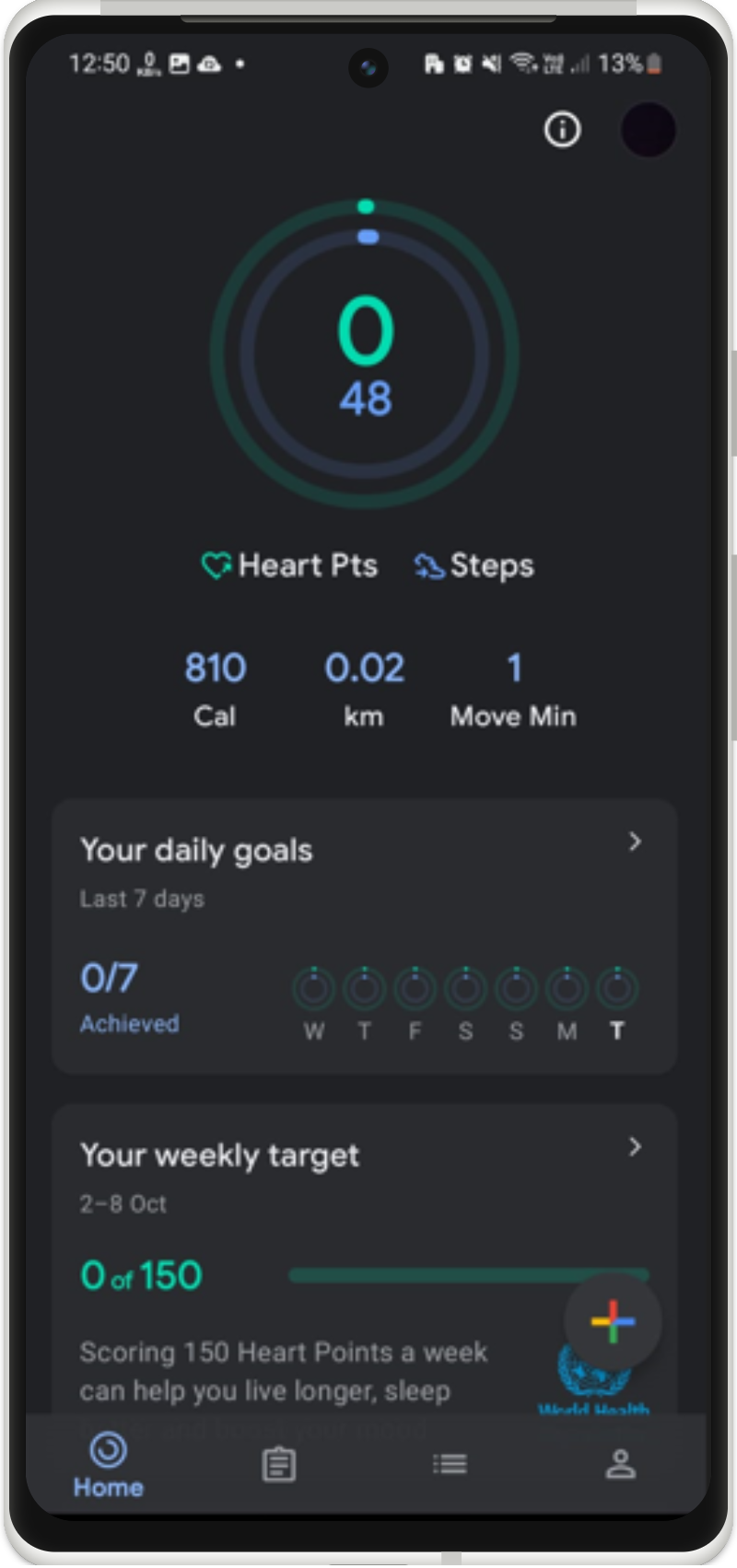
Bonus Tip: Which Method Should You Choose to Sync Samsung Health Data with Google Fit?
The Health Connect app is the most convenient, free to use, and suitable for every user while
Health Sync is a paid application that offers a 7-day trial. So, you should consider the Health Connect app method to synchronize Samsung Health data with Google Fit.
Last Moments
To sync Samsung Health data with Google Fit, there are two possible methods, using the Health Connect or Health Sync app. Health Connect is the default app for most Samsung devices but is also accessible on the Play Store. On the other side, Health Sync is a paid app that offers a 7-day trial period. Set up one of these applications and link it with the Samsung Health and Google Fit app. For a practical demonstration of these methods, read the above-mentioned guide.
