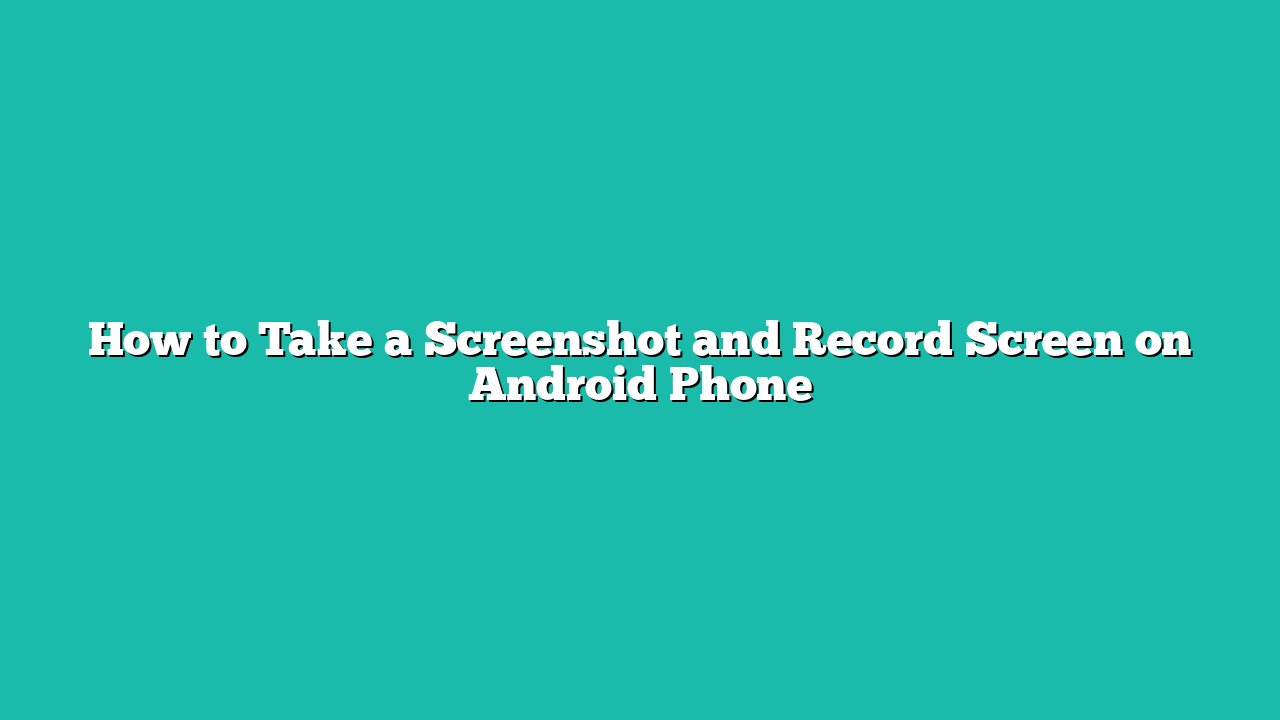Contents
Taking a Screenshot on Android
Taking a screenshot on most Android devices can be easily accomplished through two primary methods. One way is to press and hold the Volume Down and Power buttons simultaneously or swipe down with three fingers on the screen.
Upon successfully capturing the screenshot, you will be notified by a distinctive shutter sound, accompanied by a visual confirmation of the screenshot taken. You can then access the screenshot from the notification shade or the gallery app:
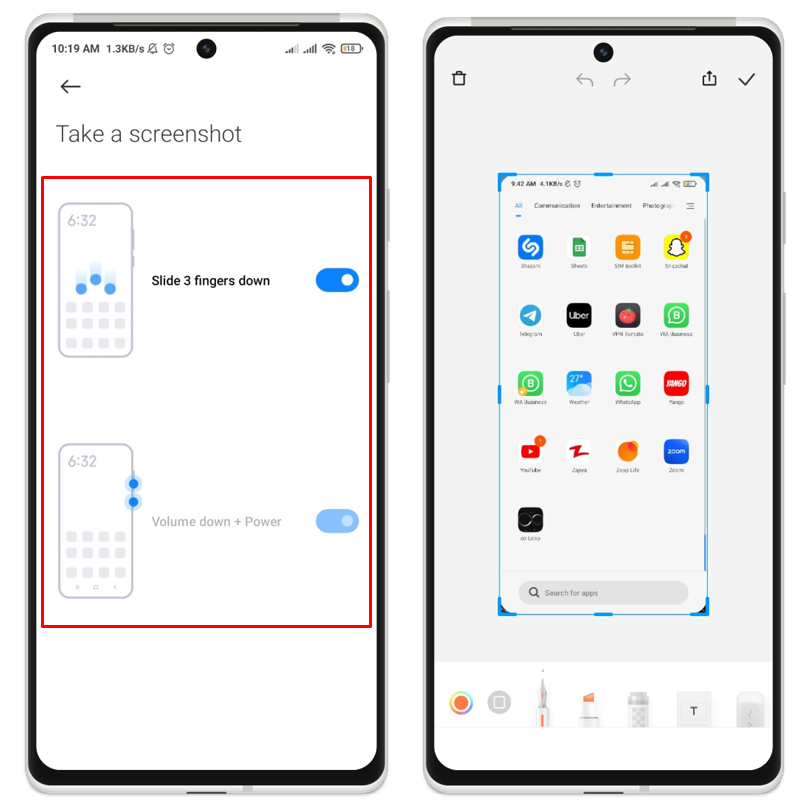
Similarly, another way to take a screenshot on Android is by using the Google Assistant by saying “Hey Google, take a screenshot”:
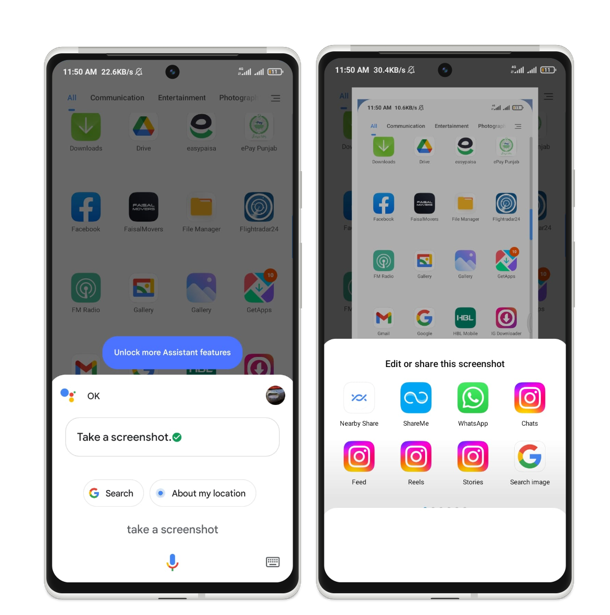
Taking Screenshots on Google Pixel 6 Pro
some devices may have different methods to take a screenshot. For example, in Google Pixel 6 Pro you can take screenshots by opening all the apps that are running in the background and then move to the screen which you want to capture. Next tap on the screenshot option to capture the screen:
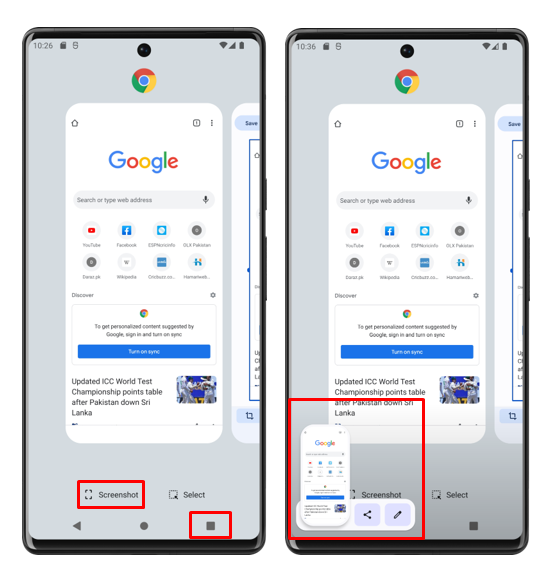
Recording Screen on Android
Android 11 and above have a built-in screen recorder that lets you capture any activity on your screen with audio and touch gestures. Slide open the fast settings panel and once there locate and tap the “Screen record” icon, which will prompt the appearance of the screen recording option on your screen:
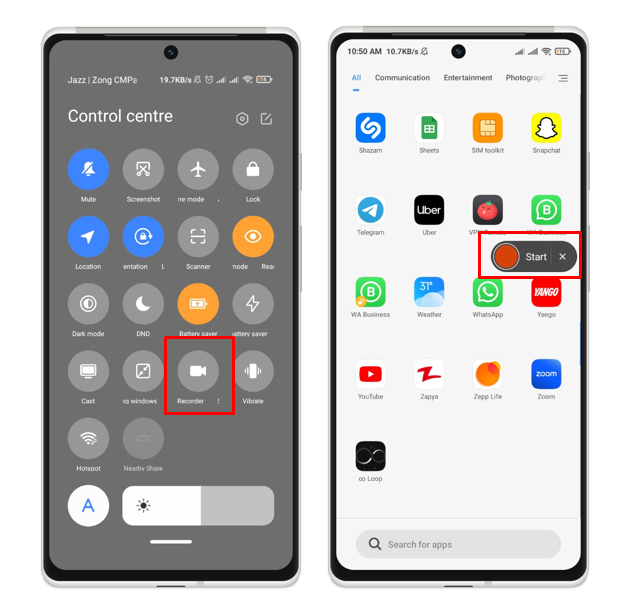
To commence the recording, click on the start button. Likewise, to conclude the recording, simply press the stop button, and the recorded content will be automatically saved in the gallery:
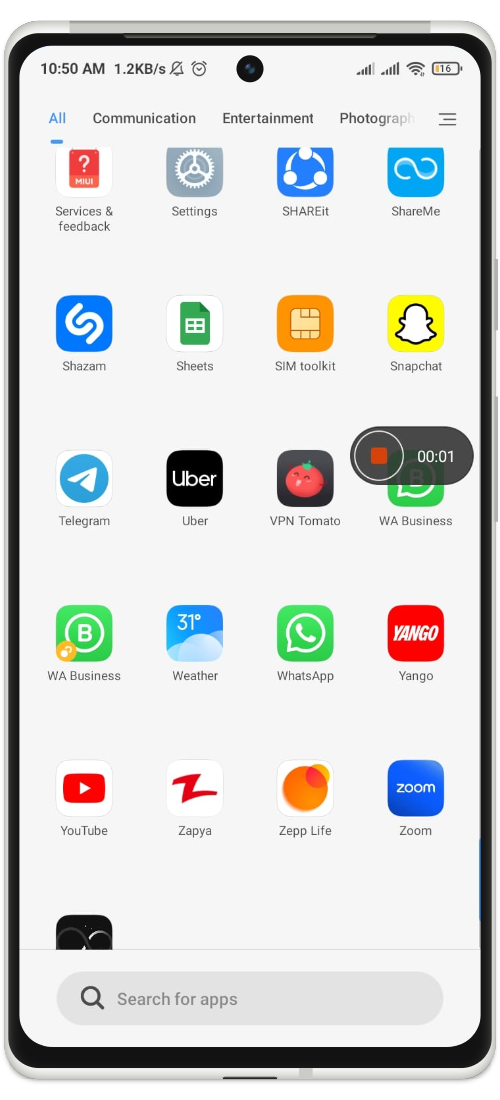
Recording Screen of Android Phone using Third Party applications
In the event that your device lacks a pre-installed screen recorder or if you desire additional features, you have the option to utilize third-party applications available from the Google Play Store. Here is the one that you can use for screen recording:
ADV Screen Recorder
This app allows you to record your screen with two engines, pause and resume recording, draw on the screen, use a front or back camera, trim videos, and more, here are a few steps to install this application:
Step 1: Open Play Store on your Android and search for ADV screen Recorder in the search bar and tap on Install:
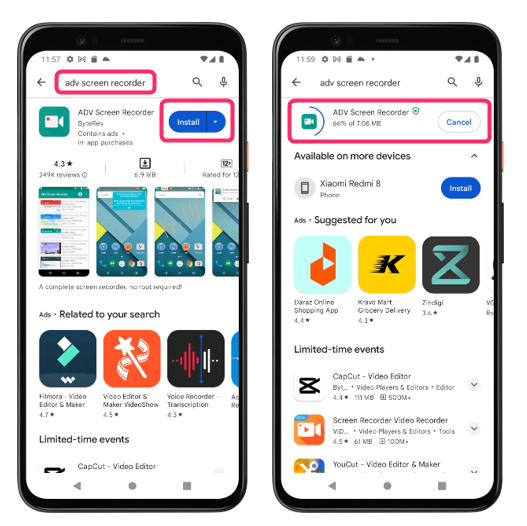
Step 2: Now Launch the application from the application menu or from the home screen and click on the plus icon at the bottom right side of the app. The app will ask for permission to draw over other apps so press OK:
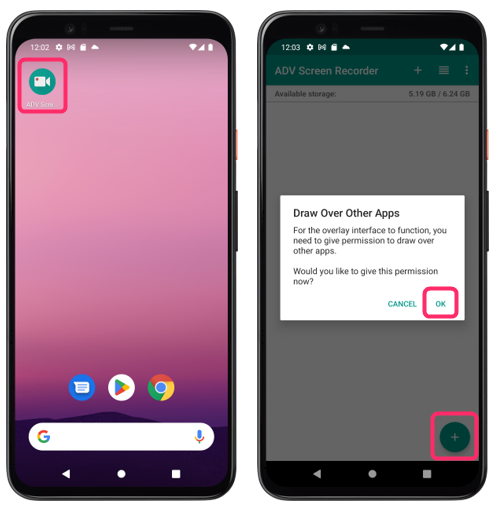
Now the app permissions setting will open, tap on ADV Screen Recorder, and turn on the display over other apps option:
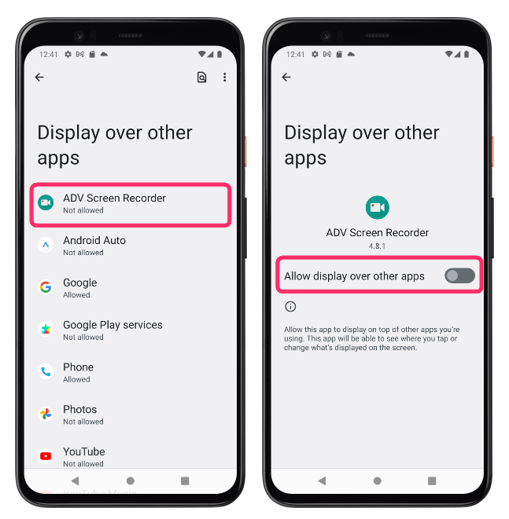
Step 3: Now get back to the application and tap on the plus icon a prompt will appear asking to start the recording so allow the prompt, a quick ball of the application will appear which you can drag and adjust its position:
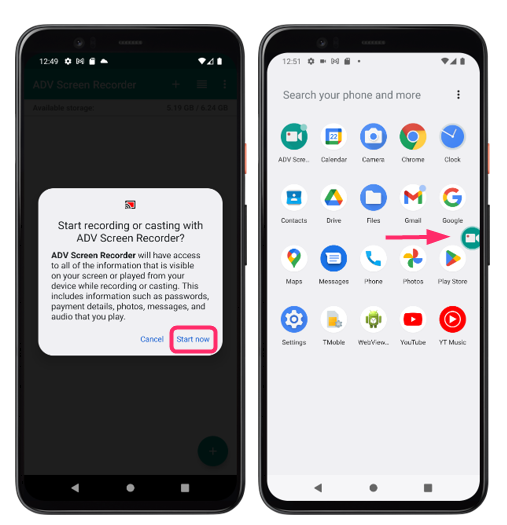
Now to start screen recording simply tap on the quick ball and press the start button:
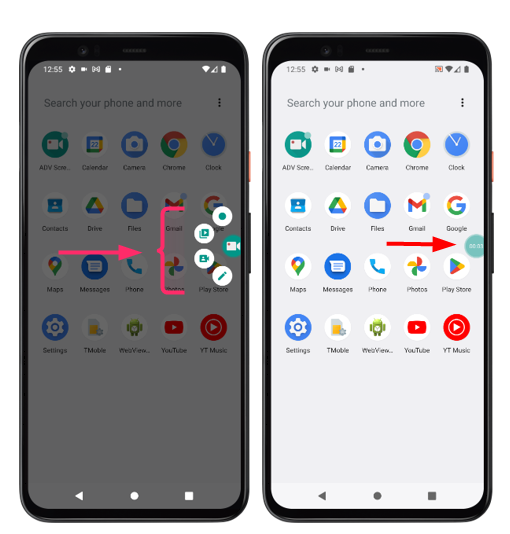
Now to either pause the recording tap on the pause icon in the quick ball menu or to stop the recording tap on the stop icon, now if you want to delete any of the screen recordings go to the application and long press the recording you want to delete and then tap on the delete icon in the menu appeared on the top:
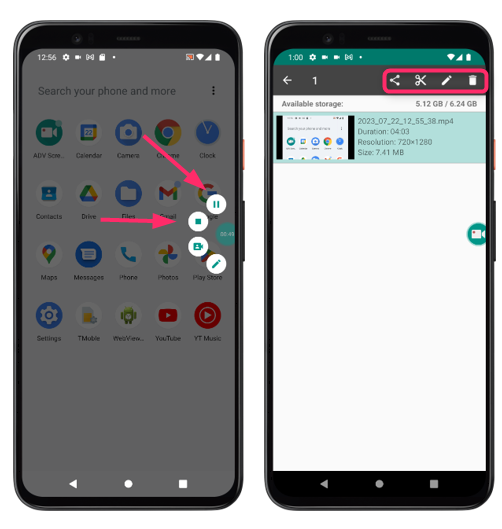
Similarly, if you want to edit the recording like trimming a part of it or making any other changes then long-tap the recording as well the edit option will appear.
Conclusion
Taking a screenshot or recording your screen on your Android phone is not difficult once you know how to do it. You can use the built-in features or third-party apps depending on your device and needs. We hope this article helped you learn how to take a screenshot and record your screen on an Android phone.