If you have recently switched from an Android device to an iPhone, or you need to share some files with someone who uses an iPhone, you might be wondering how to transfer files from Android to iPhone without a computer.
Contents
How to Transfer Files from Android to iPhone Without Computer
You can transmit your files wirelessly and without quality loss using a number of different techniques. Some of the best ways to transfer files from an Android device to an iPhone without needing a computer are listed below:
Method 1: Through Google Drive
Any sort of file, including pictures, videos, documents, and music, can be uploaded and accessed via the Google Drive app on any device. Adhere to following procedure to transfer files from an Android device to an iPhone using Google Drive:
Step 1: Open the Google Drive app on your Android device, tap the plus (+) icon in the bottom right corner, and then choose Upload:
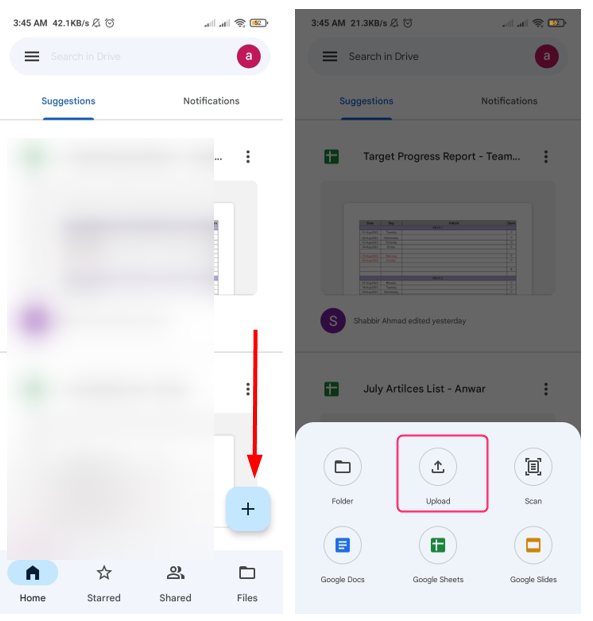
Step 2: Select the files you wish to send and wait while they upload:
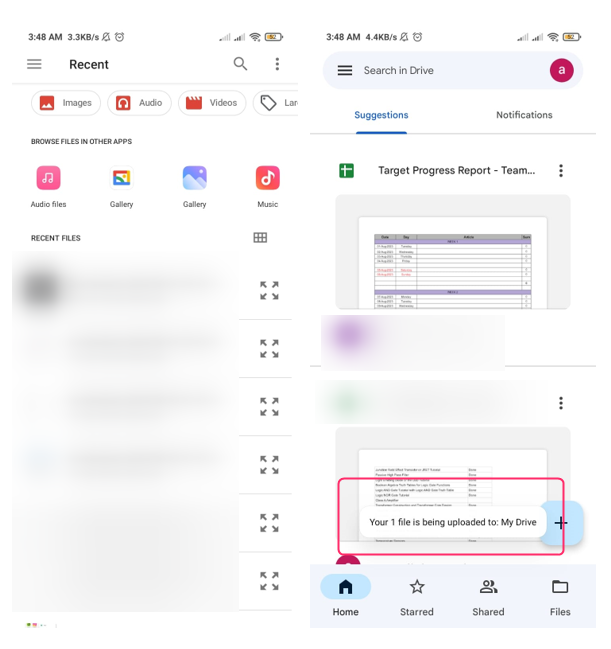
Step 3: Open the Google Drive app and use the same Google account that you used to access your Android device to log in and tap the menu icon at the top left corner:
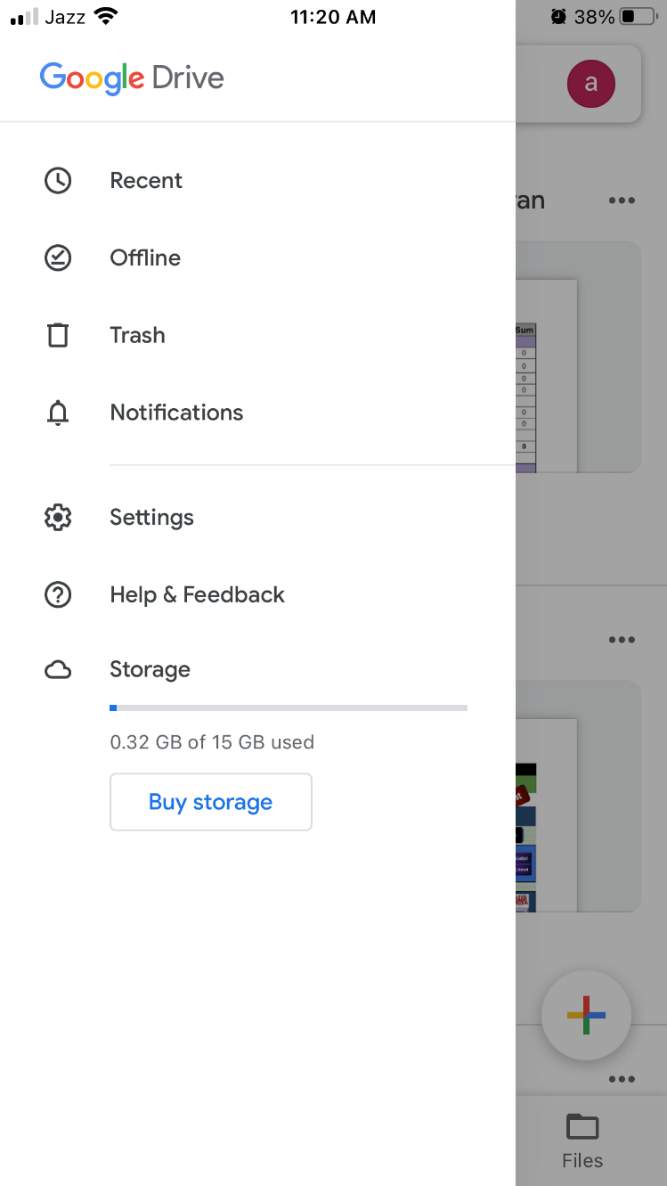
Select Recent and you will see the files that you uploaded from your Android device:
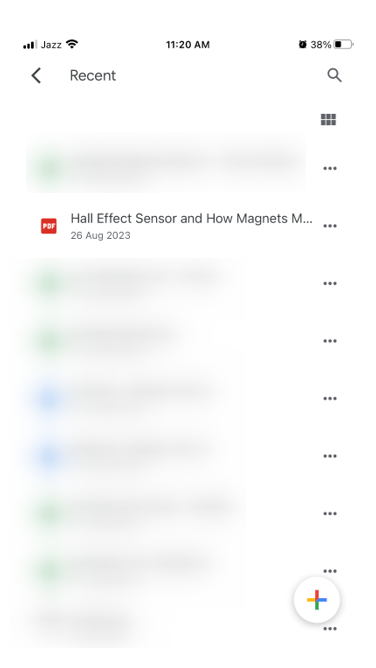
Method 2: Using Dropbox
Another free option that provides 2 GB of file storage is Dropbox. By inviting your friends or finishing various activities, you can also get more room. You can upload any kind of file to Dropbox, and you can access it from any device with the Dropbox app installed. Follow below instructions to use Dropbox for transferring files from an Android device to an iPhone:
Step 1: On your Android device, launch the Dropbox app, tap the plus (+) sign in the bottom right corner, and then select to upload or create files:
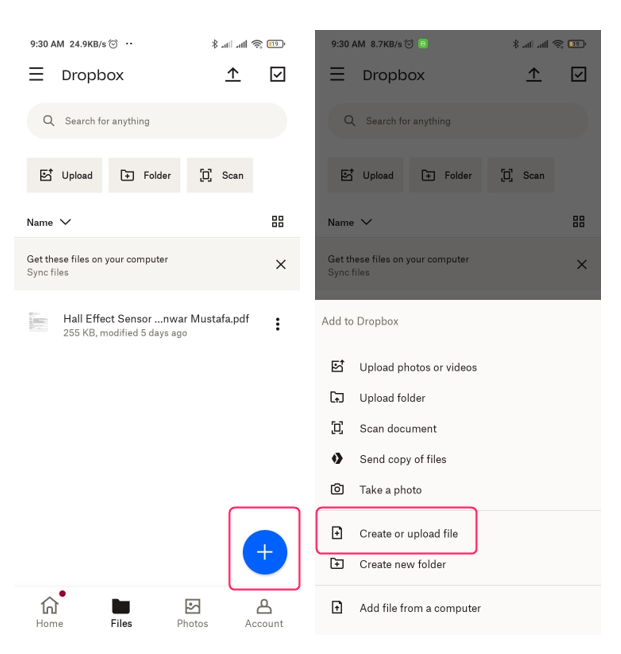 Step 2: Next, pick the files you wish to send, then wait while they upload:
Step 2: Next, pick the files you wish to send, then wait while they upload:
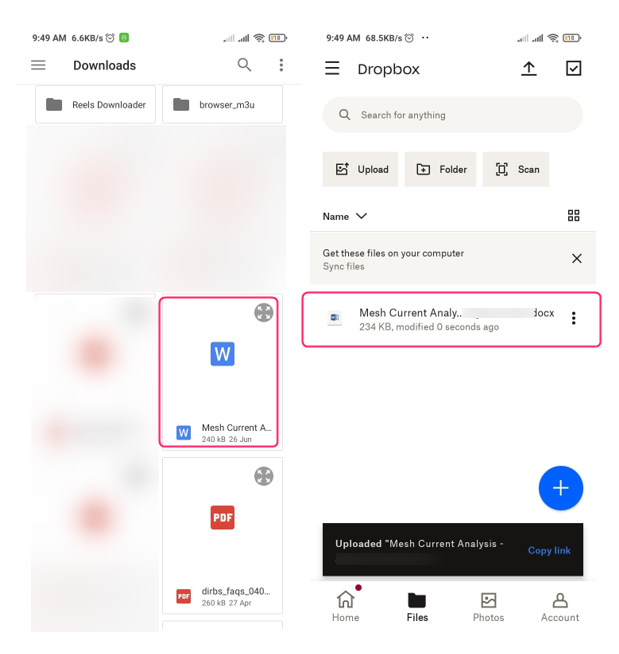
Step 3: Download the Dropbox app from the App Store on your iPhone:
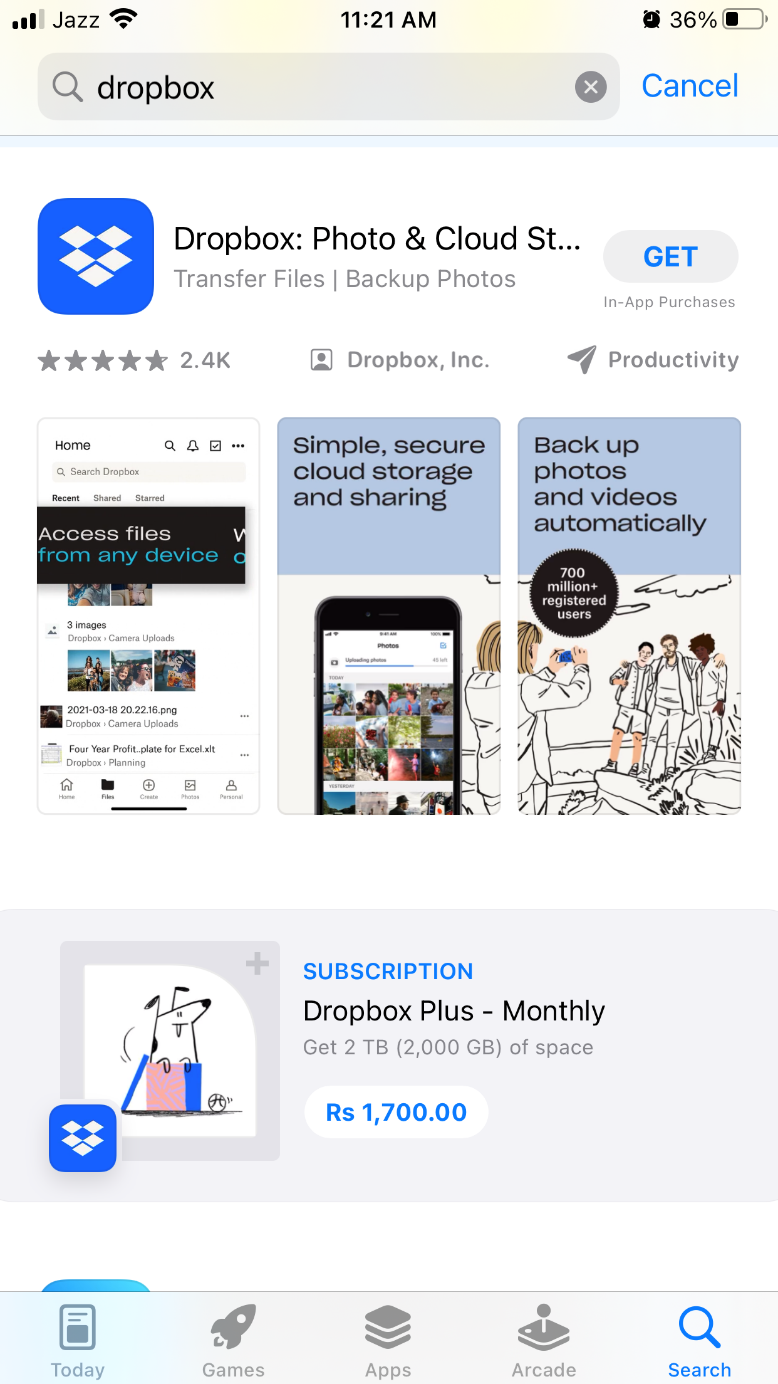
Step 4: Log in to Dropbox using the same credentials you used to access it on your Android phone, then choose Recents from the Files option at the bottom of the screen:
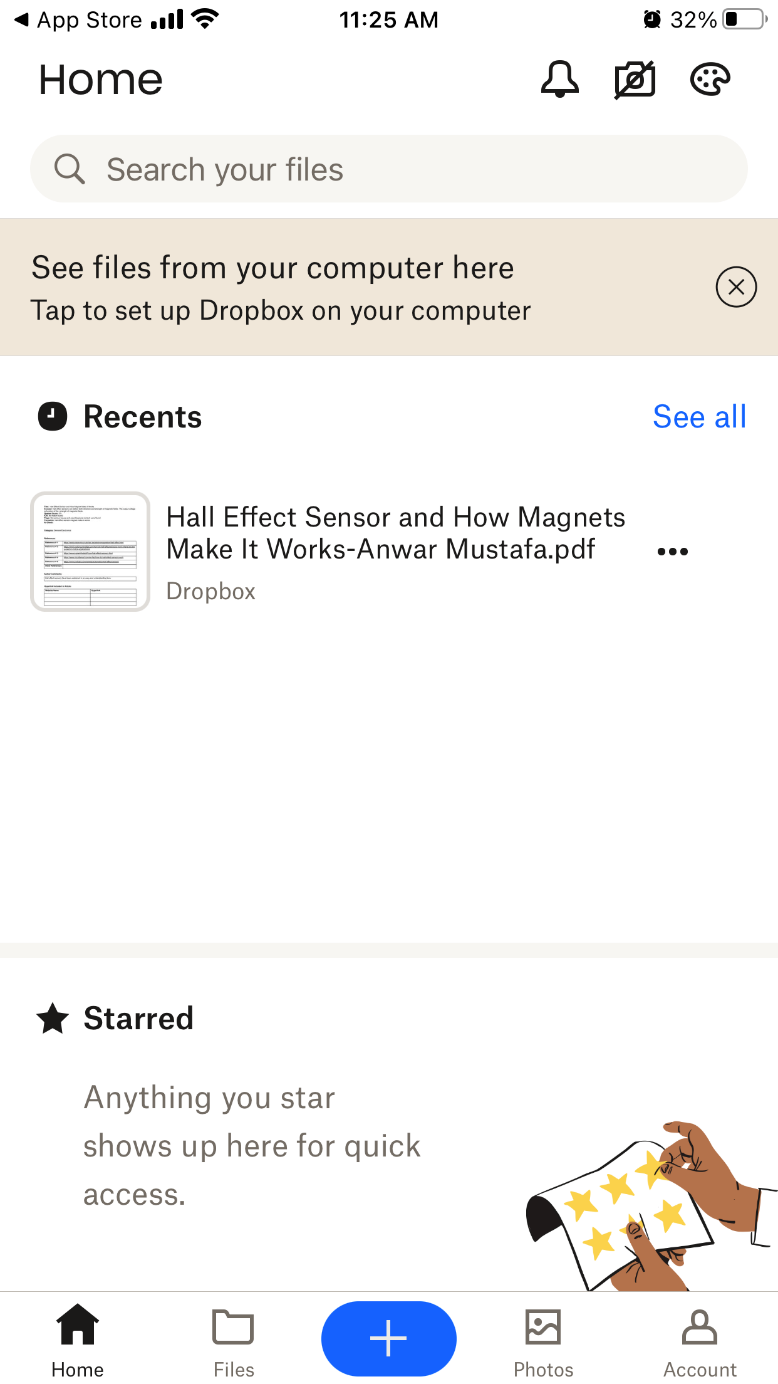
You will see the files that you uploaded from your Android device, for downloading the files just ap on them.
Method 3: Using AirDroid
With the help of the free app AirDroid, you can control your Android device from any web browser. Additionally, it may be used to wirelessly transfer data between an iPhone and an Android smartphone without sacrificing quality. AirDroid uses a local area network or wifi to deliver high-speed data transfer. Using the Nearby tool, you may transmit your files quickly and effectively to certain members of your family, friends, or coworkers. To transfer files from Android to iPhone using AirDroid, follow these steps:
Step 1: On your Android device, Install the AirDroid application, launch the app and sign up for an AirDroid account:
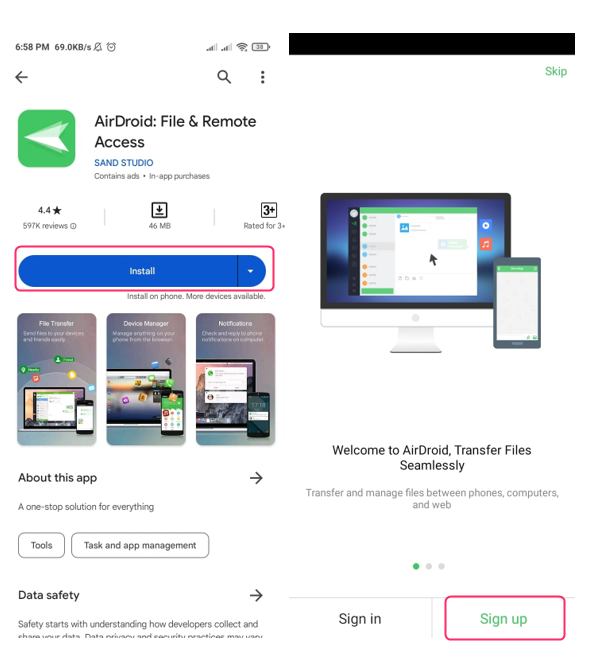
Step 2: On your Android device, tap the My devices tab and tap Add device:
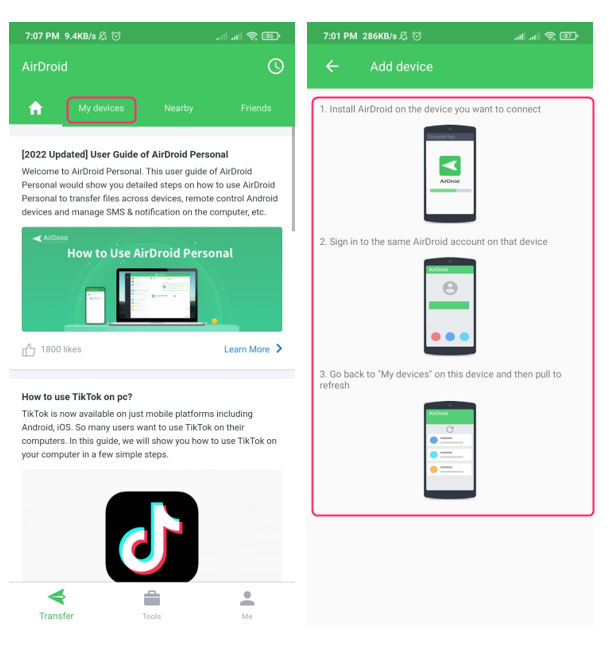
Step 3: Open the App Store on your iPhone and download the AirDroid app:
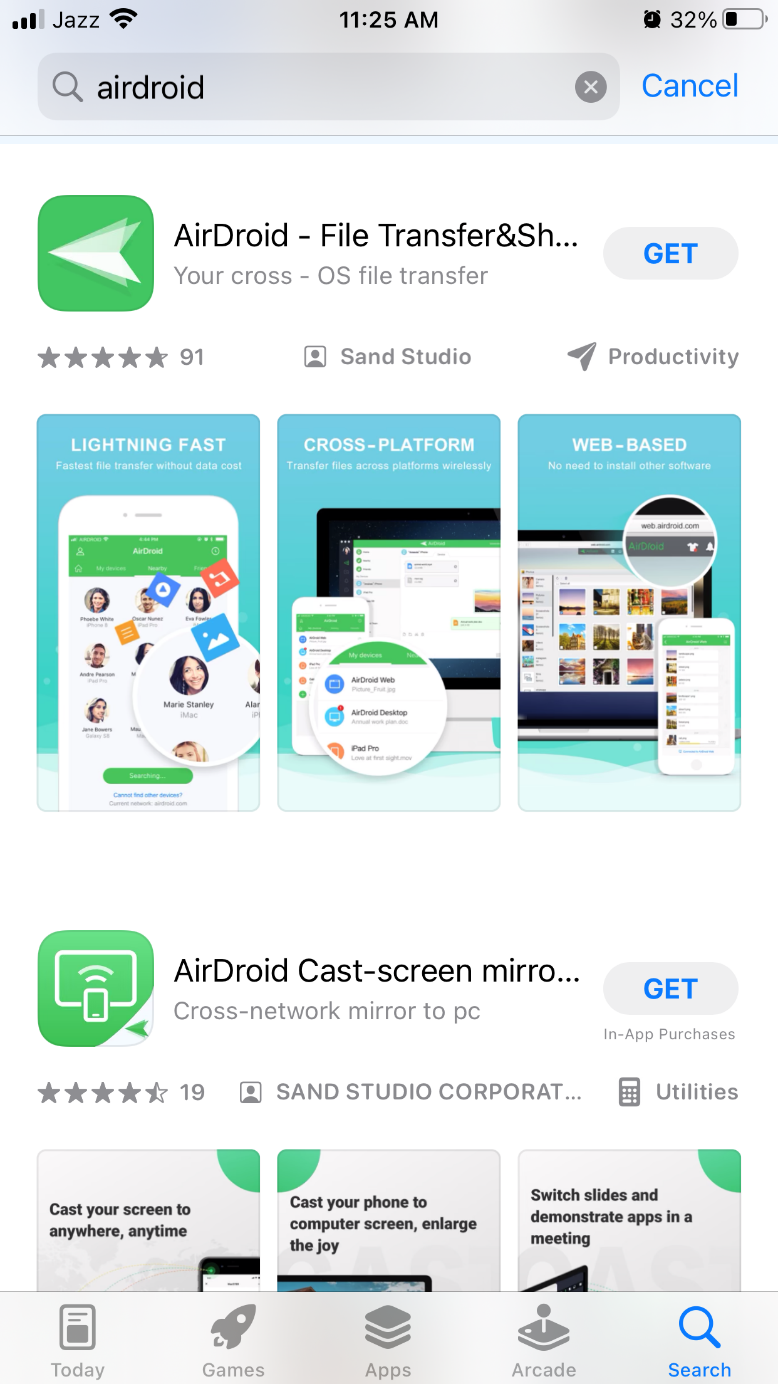
Login to the same AirDroid account that you used to access your Android smartphone should now be utilized to log in:
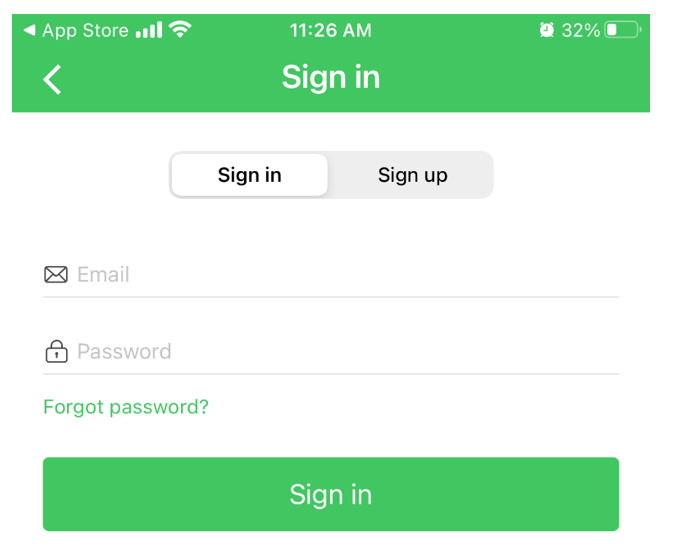
Step 4: Once you have logged in to the same AirDroid account on iPhone then go to my devices section on your Android phone and you will see that iPhone is synced. Next tap on it and then upload the respective files you want to send by tapping on the paper clip icon:
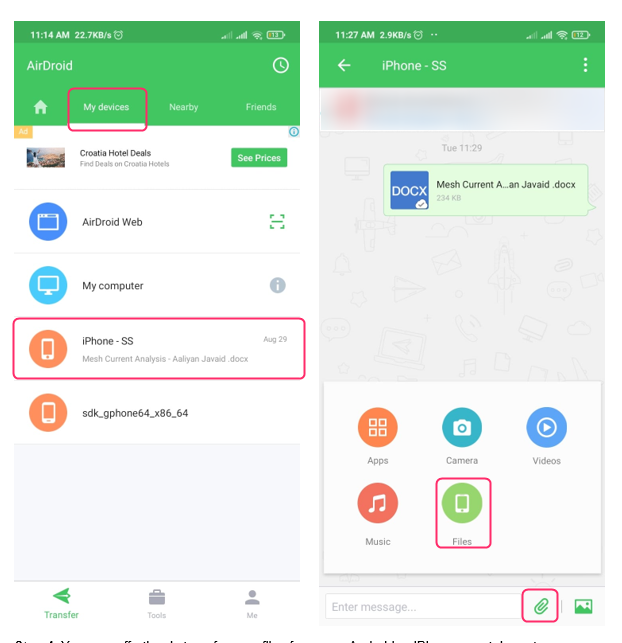 Step 5: You can effortlessly transfer your files from your Android or iPhone smartphone to your iPhone device now that both of your devices are connected:
Step 5: You can effortlessly transfer your files from your Android or iPhone smartphone to your iPhone device now that both of your devices are connected:
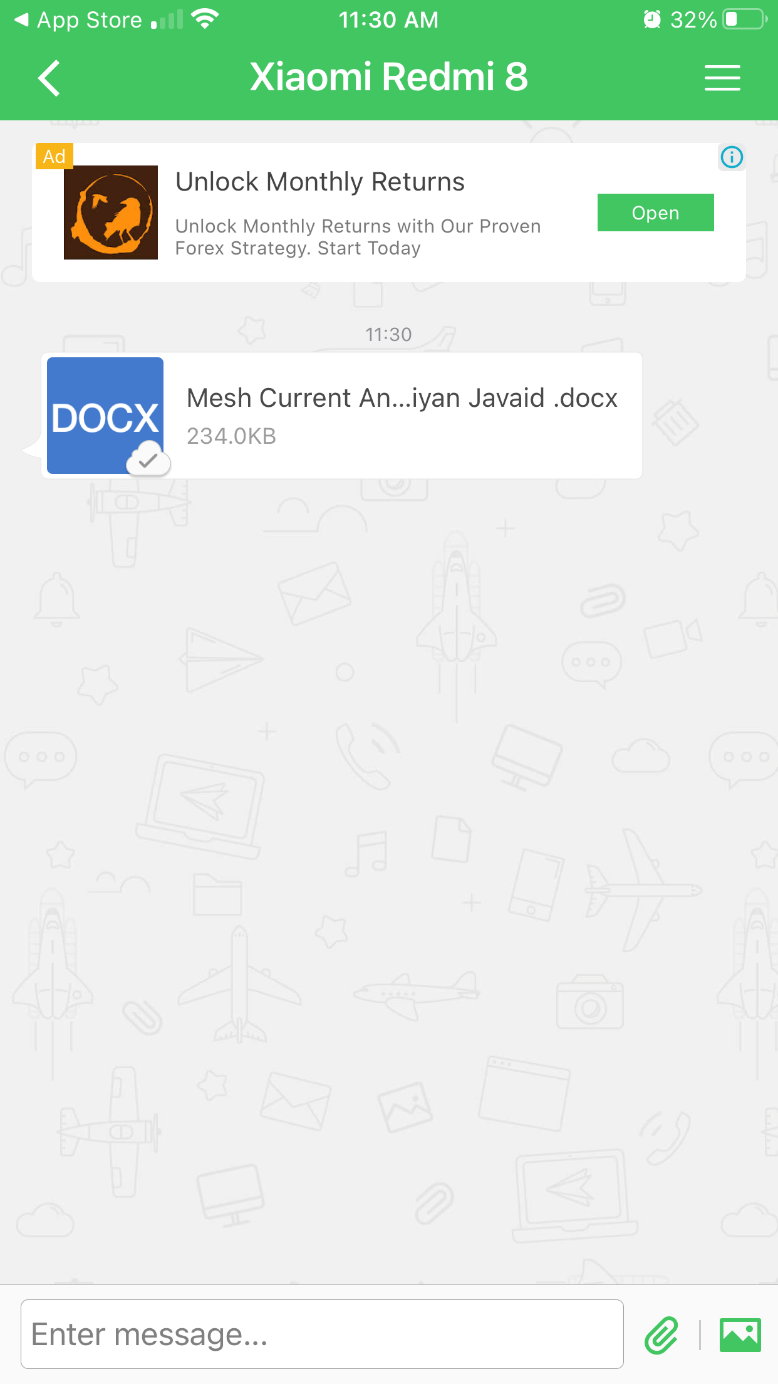
Method 4: Using Email
Email is yet another easy method for moving files from to an iPhone from an Android device, any kind of file can be attached to an email message and sent to either yourself or another iPhone user. However, this approach has certain drawbacks, including constraints on file size and internet speed. These steps should be followed in order to email files from an Android device to an iPhone:
Step 1: Open any email app you use on your Android device and start a new message. In the To field, type your email address or the email address of a person who uses an iPhone:
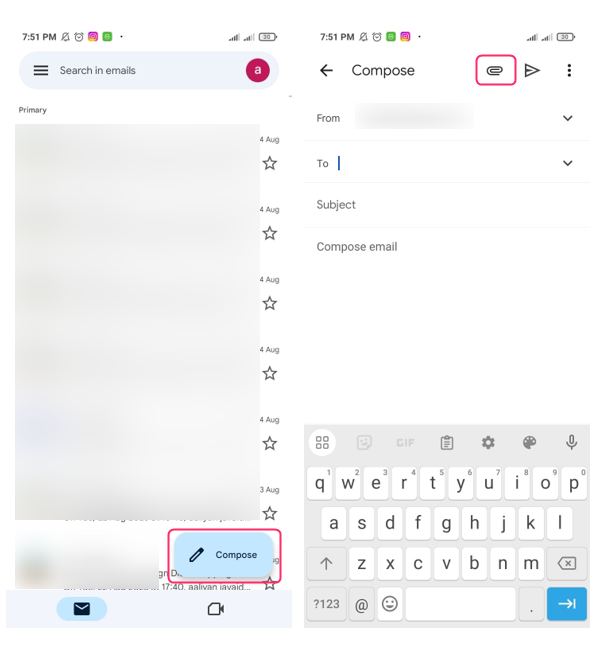
Step 2: Tap the attachment icon and choose the files that you want to transfer and send the email message and wait for it to be delivered:
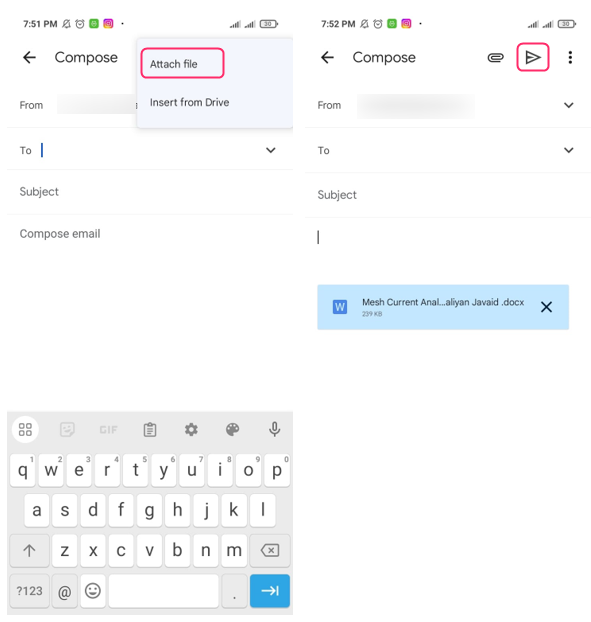
On your iPhone, open the same email app that you use and open the message that you sent or received:
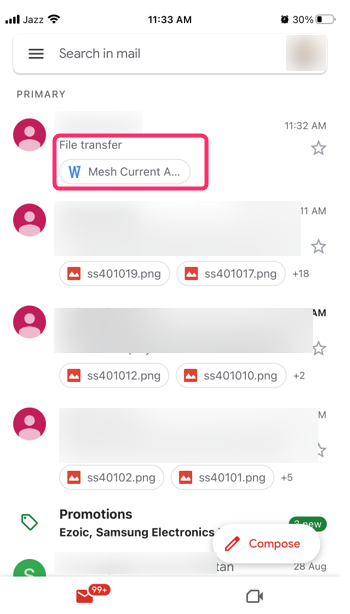
You can quickly transfer files between any devices with the free Shareit app. Any form of file, including pictures, movies, music, documents, programs can be transferred via Shareit. Without using any data or internet connection. To transfer files from Android to iPhone using Shareit app, follow these steps:
Step 1: On both devices, go to Google Play Store, launch the app and give some necessary permissions:
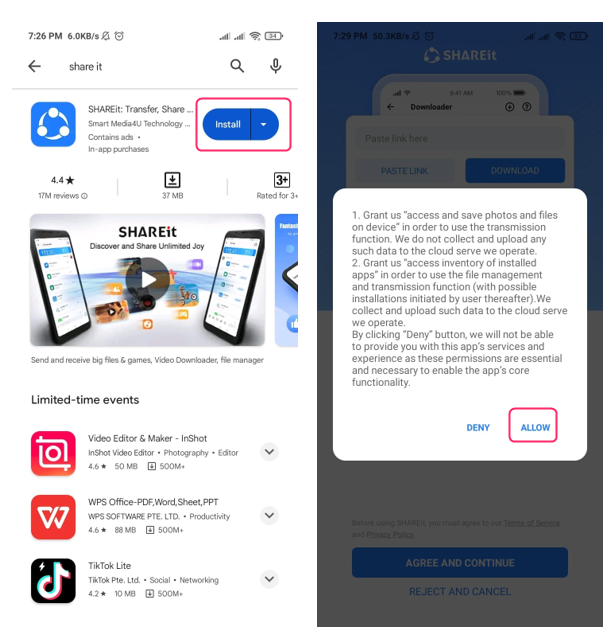
Step 2: Open the App Store and download the Shareit app:
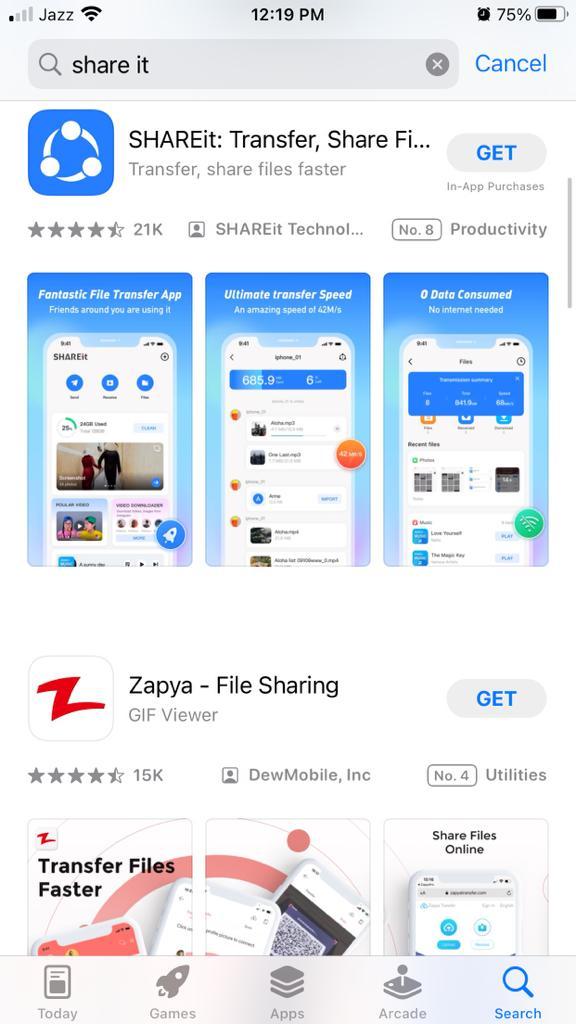
Now, launch the app and grant it the necessary permissions:
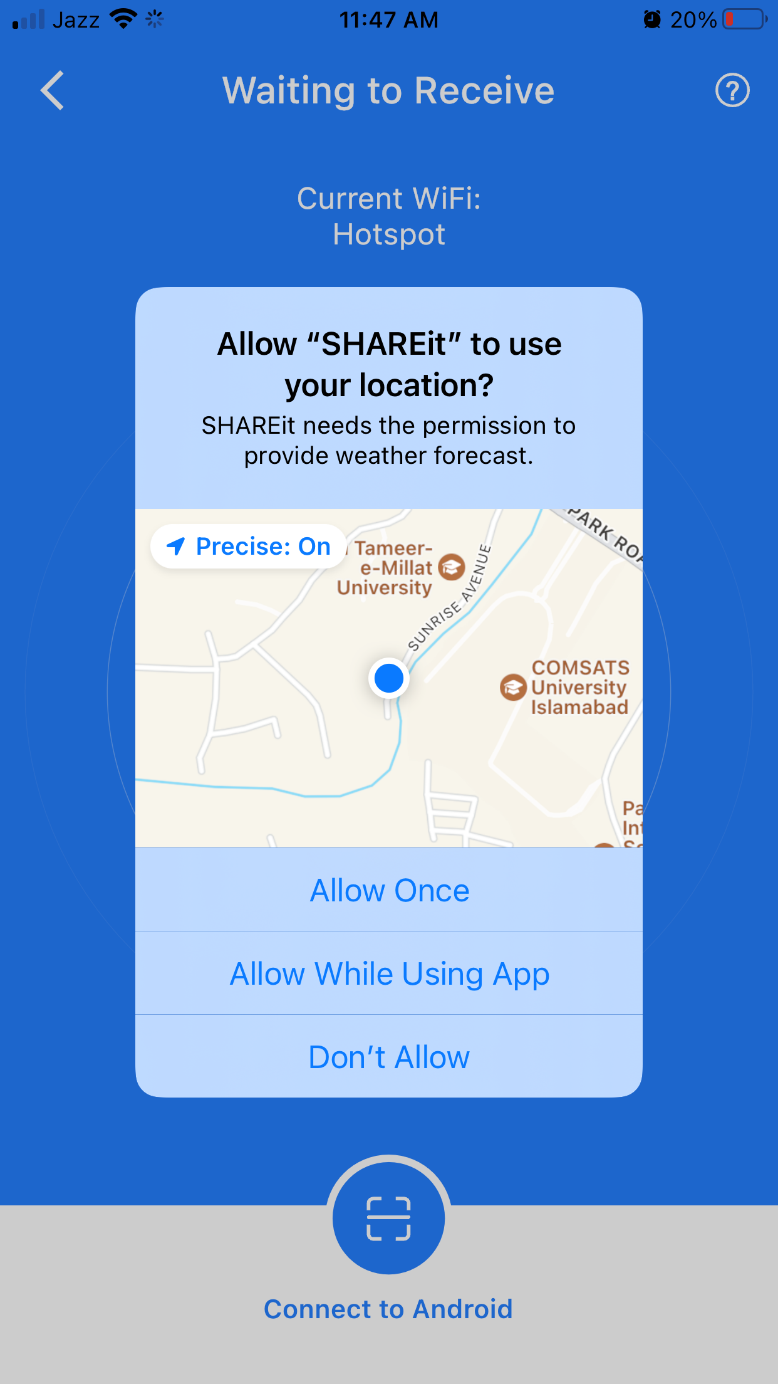
Step 3: Now on your iPhone tap on the receive icon and then tap on Connect to Android:
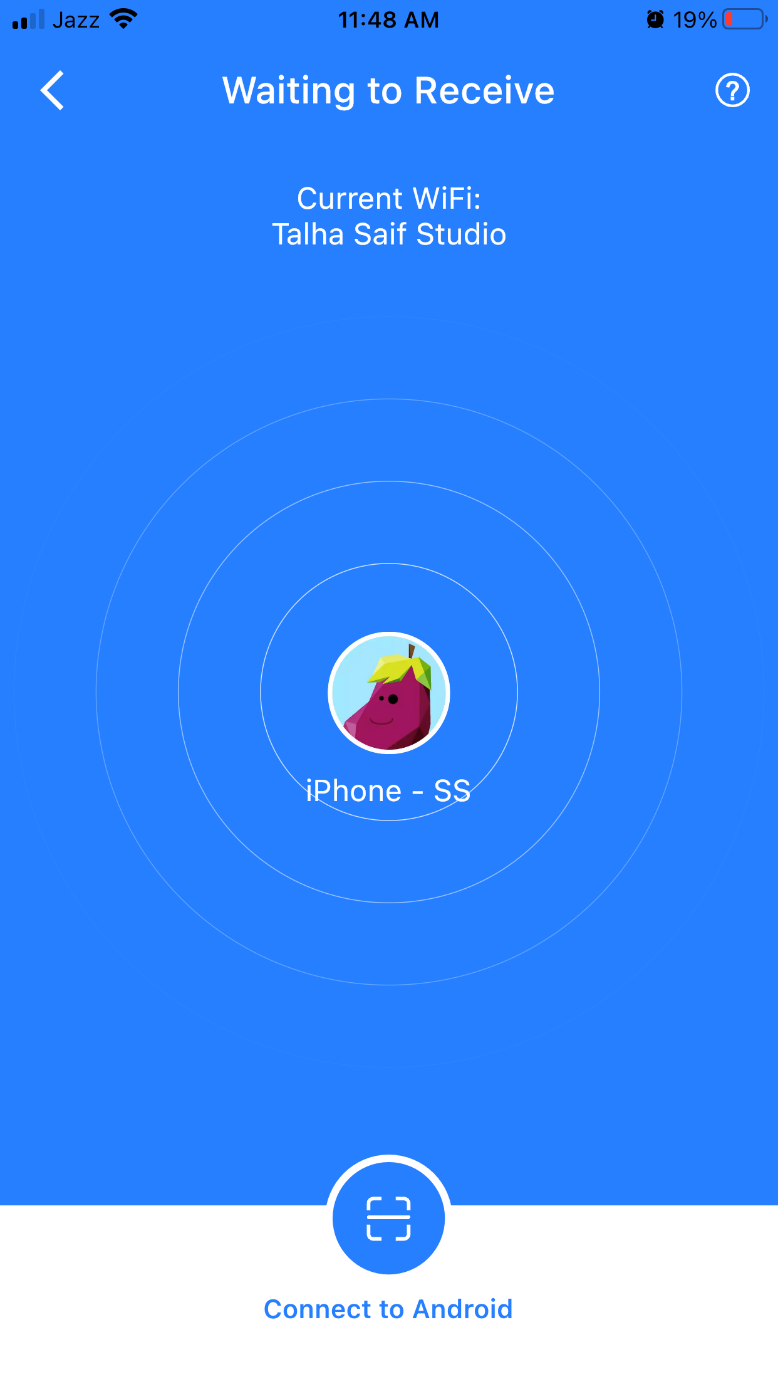
Step 4: On your Android device, tap Send, select the files option and from there select the format of the files that you want to transfer, afterward tap on next:
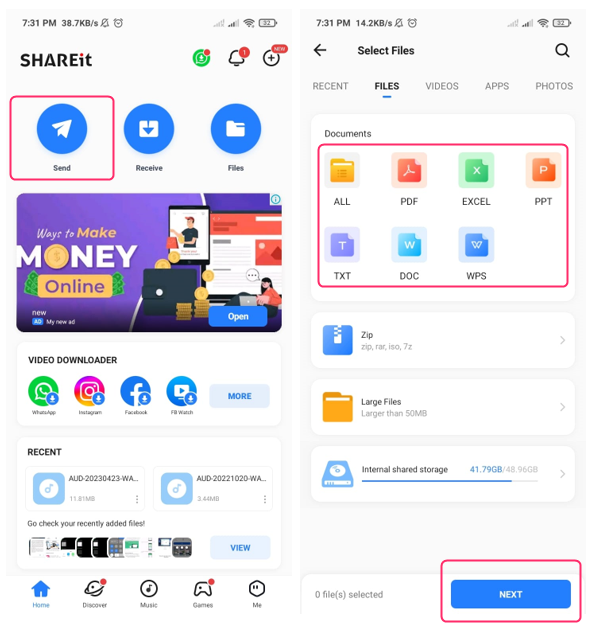
Now select the respective file and tap on send, from there the application will start searching for receivers and a QR scanner will open. Since we have to share file to iPhone so tap on the iPhone icon on the top right side and a QR code will open:
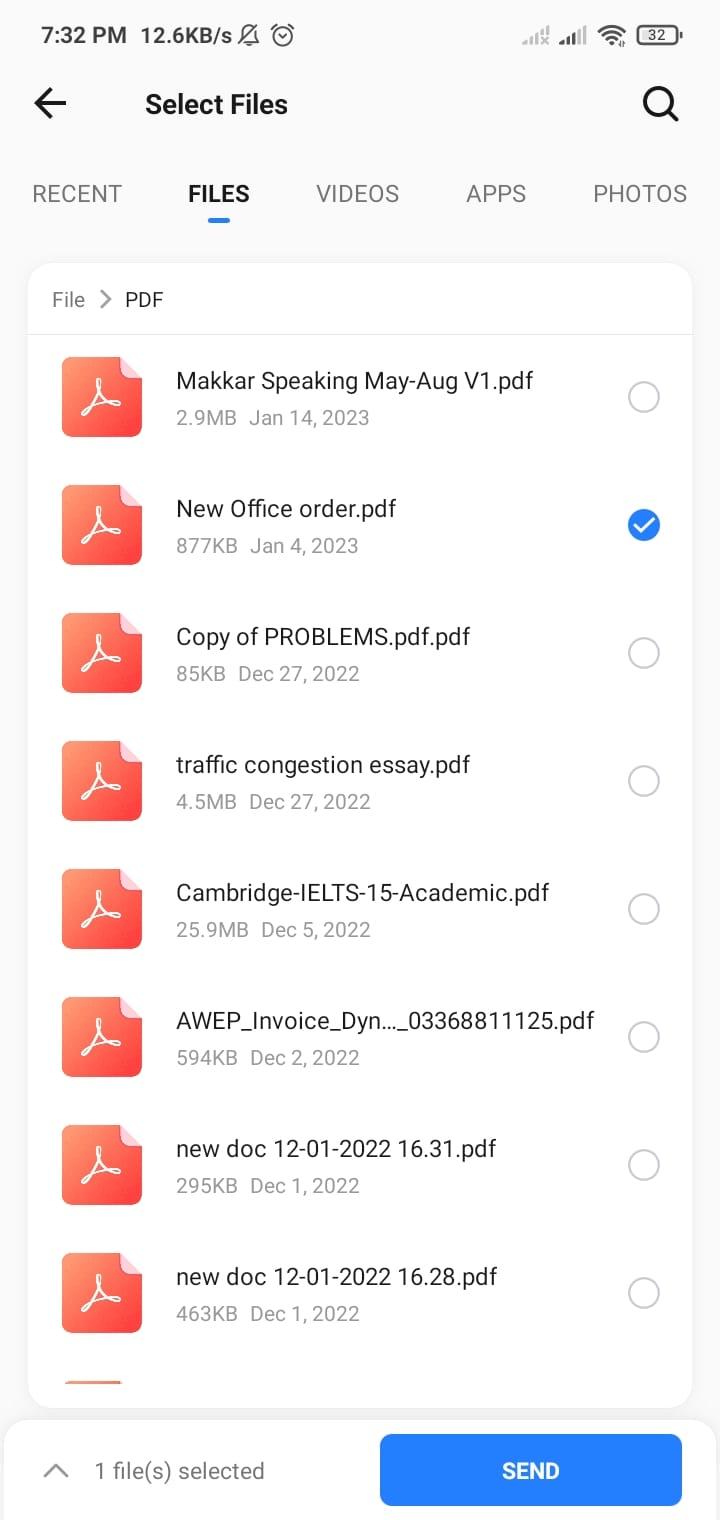
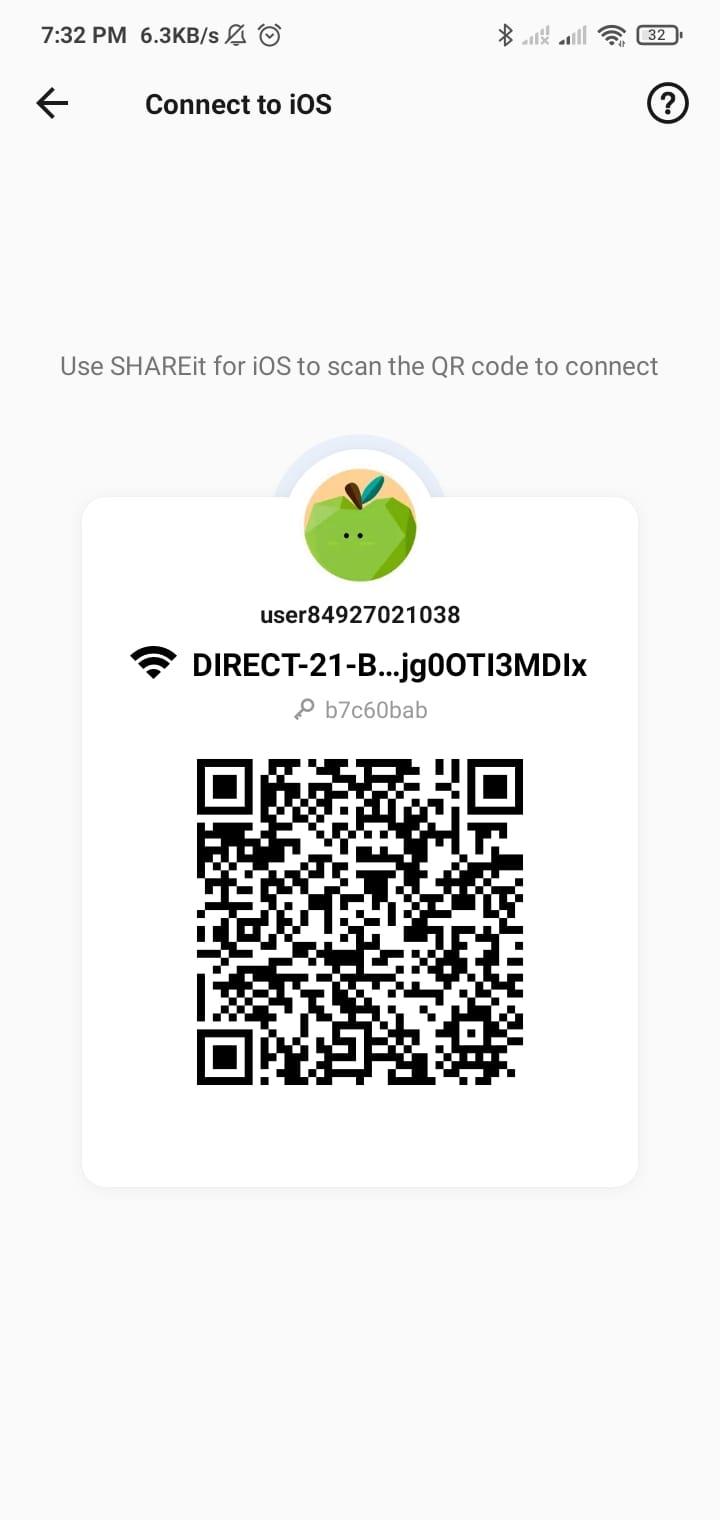
Step 5: Now scan the QR code on the iPhone and tap on join to establish the connection of iPhone with Android:
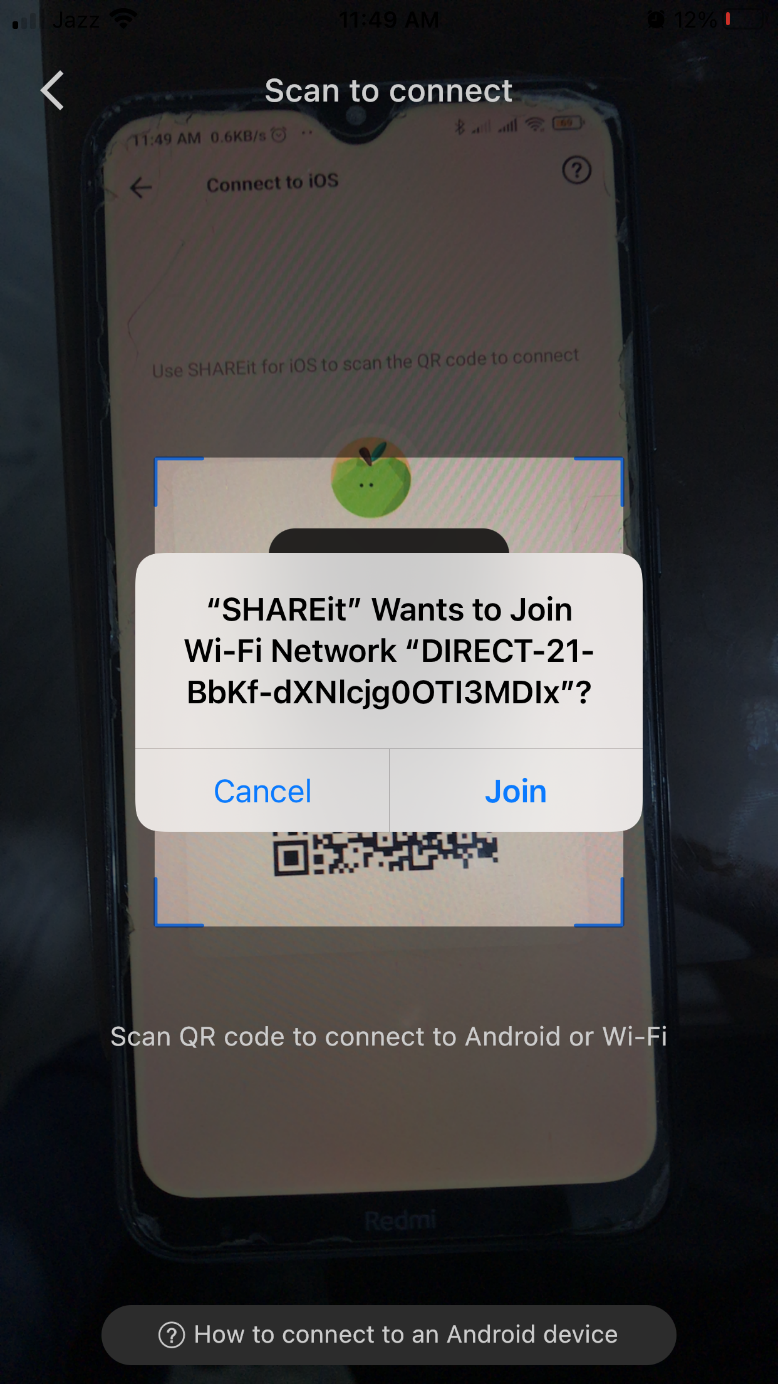
Once the phones are connected then the fille transfer will begin:
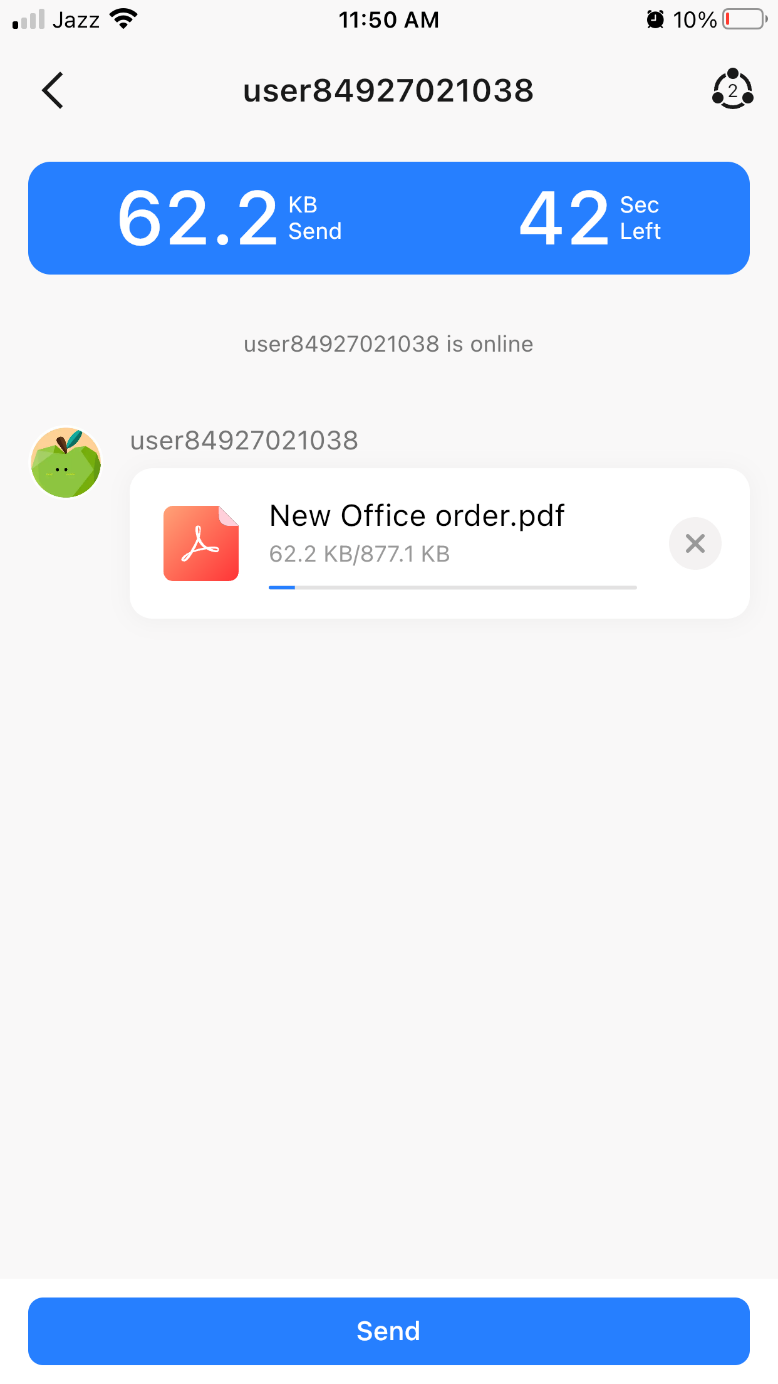
Conclusion
It could be challenging, but not impossible, to transfer files from an Android device to an iPhone without a computer. There are various methods that you can use to transfer your files wirelessly and without any loss of quality. To transmit your files, you can utilize the Shareit app, email, or cloud storage options.
