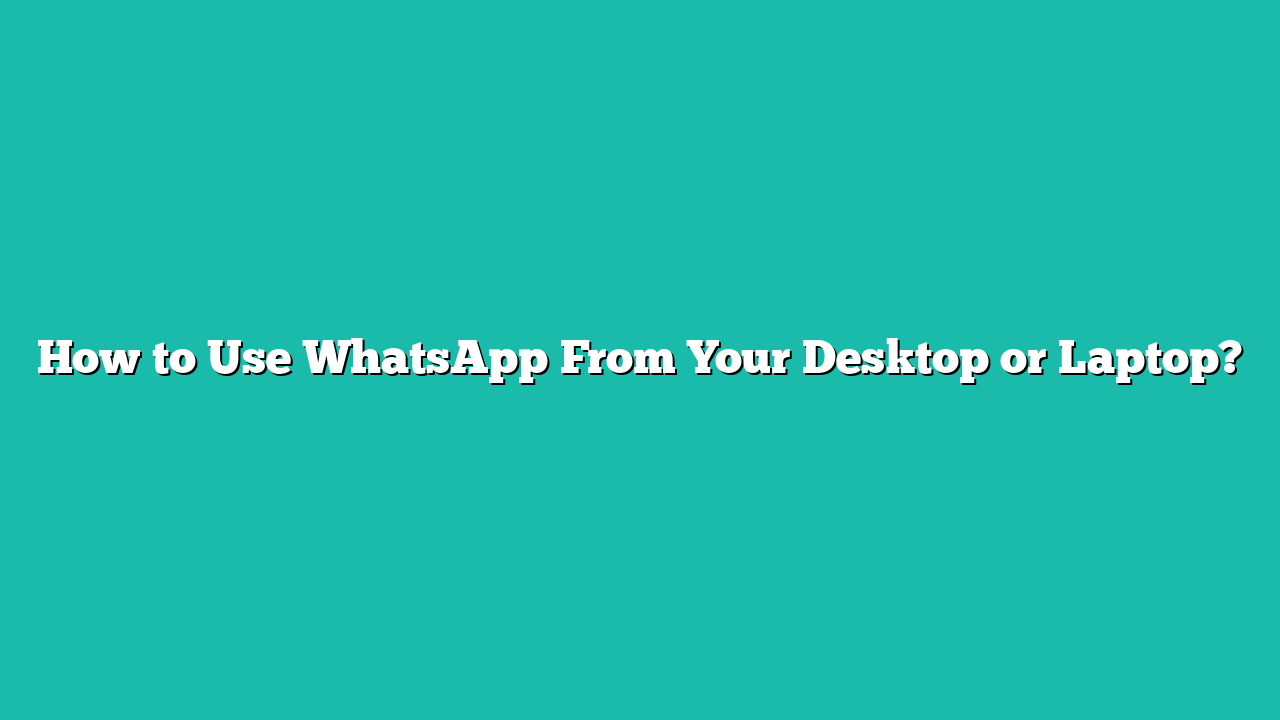Without distracting, WhatsApp allows you to use the desktop versions i.e. WhatsApp web/applications. Doing this lets you quickly access and reply to important messages and calls (application only) while staying on your laptop screen.
This simple tutorial will teach you the quick instructions to use WhatsApp on your desktop/laptop.
Contents
Quick Outline:
How to Use WhatsApp From Your Desktop or Laptop?
As mentioned earlier, you can use WhatsApp from the web browser and application. Let’s dive into both methods in the below section.
Method 1: From WhatsApp Web (Browser)
For the WhatsApp web method, head over to the WhatsApp web official, scan the QR code, and link your WhatsApp. For practical instructions, walk in the below steps.
Step 1: Access WhatsApp Web
Open your browser and go to the WhatsApp web:

Step 2: Link a Device
Afterward, open your WhatsApp, tap on the “ellipse” icon, go to the “Linked devices”, and tap on “Link a device”. Then, scan the QR code from your laptop/desktop screen:
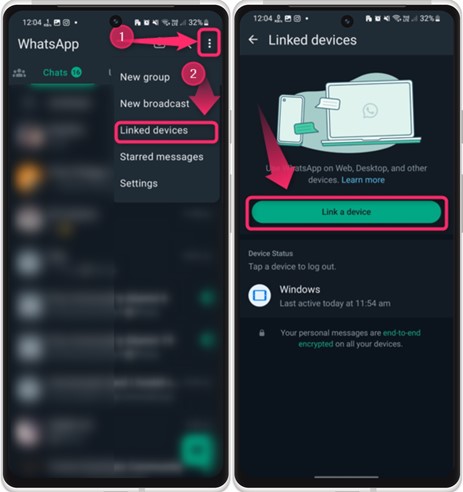
Step 3: Use WhatsApp
Once the QR code is scanned, your WhatsApp is opened in the browser as shown:
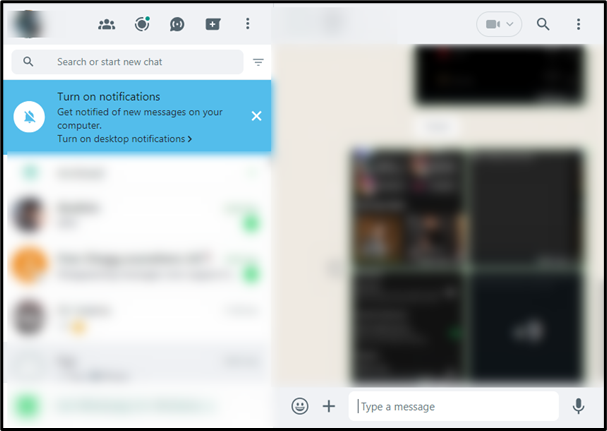
Note: Please note that you cannot receive or call someone on WhatsApp web except for messages.
Method 2: From WhatsApp Desktop App (Windows)
Apart from the above method, you can use the WhatsApp desktop application instead. It permits you to receive and send messages including a calling feature too. This app is officially available on your Microsoft store. To use this method, accomplish the below-given steps.
Step 1: Open Store & Search WhatsApp App
Open the Microsoft Store on your laptop, search WhatsApp, and click on the highlighted application:
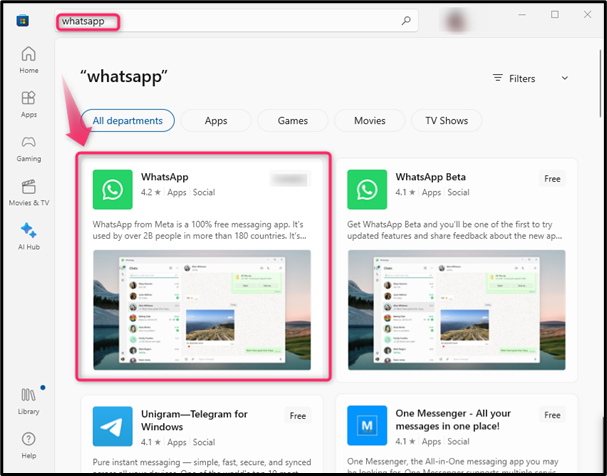
Step 2: Install WhatsApp
Install the WhatsApp application by pressing the “Install” button:
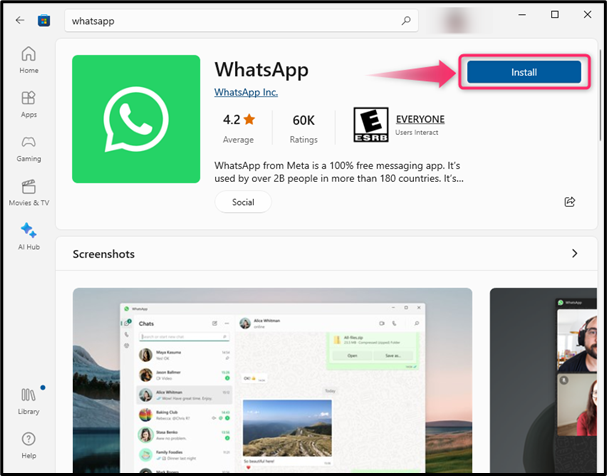
Installing WhatsApp will take some time depending on your internet connection.
Step 3: Open WhatsApp Application
Once the application is installed, navigate to the Windows search bar, search, and open the WhatsApp application:
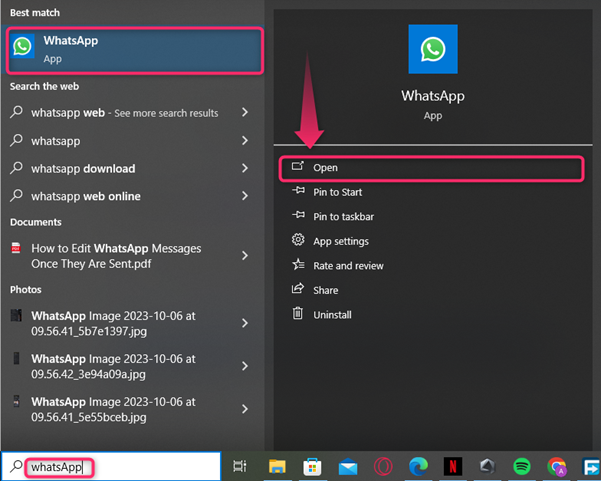
Step 4: Scan the QR Code
After that, open your mobile, scan the QR code from the WhatsApp mobile, and link the device:
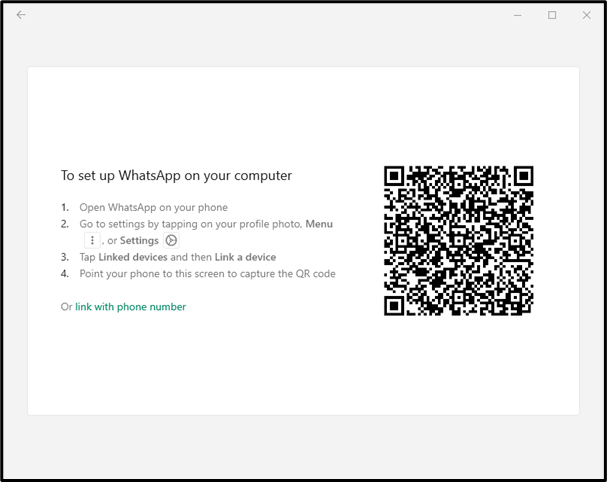
Step 5: Use WhatsApp
Upon scanning the QR code, your WhatsApp is opened on the application. Enjoy using your WhatsApp:
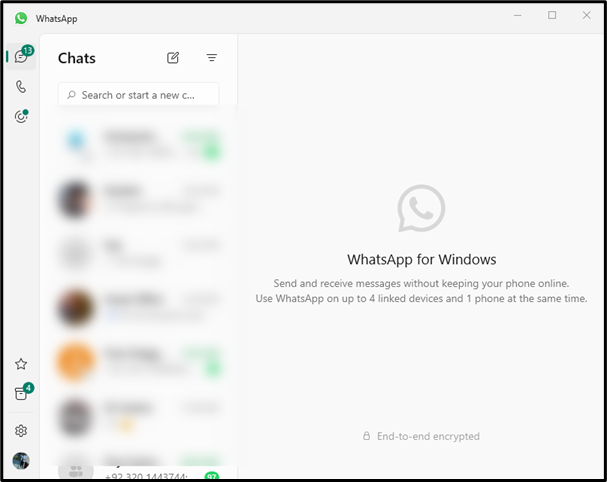
Pro Tip: Using the WhatsApp application allows you to access your WhatsApp even if your mobile is turned off or not connected to the internet.
How to Use WhatsApp Application on MacOS?
For MacOS users, they can also use the WhatsApp application from the App Store and use it. For practical steps, take a look below:
Step 1: Search WhatsApp & Install
From your MacOS screen, open the App Store, search for WhatsApp, and click on the “Get” option to install it:
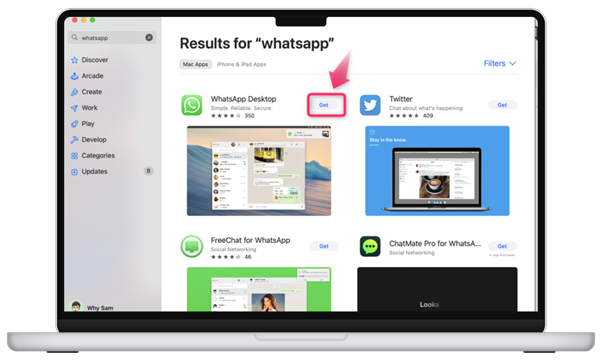
Step 2: Open WhatsApp
Once WhatsApp is installed, open it from the Mac finder:
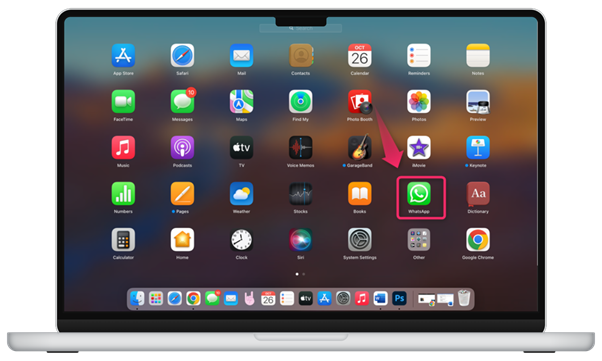
Step 3: Scan QR Code
Likewise, a QR code will appear, scan it from the WhatsApp mobile and link the device:
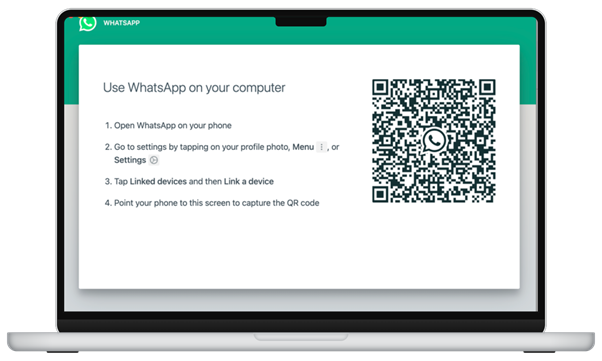
Step 4: Use WhatsApp
After scanning the QR code, enjoy using your WhatsApp:
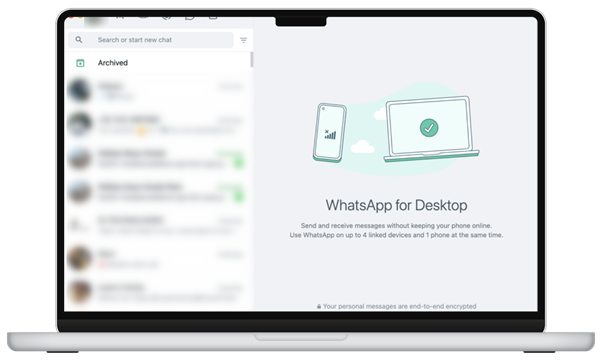
Note: You can link up to 4 linked devices for using WhatsApp simultaneously.
Final Words
To use WhatsApp on your Desktop/laptop, you can utilize two possible ways, either WhatsApp web or application. For the WhatsApp web, open your browser, head over to the WhatsApp web, scan the QR code, and use it. For the WhatsApp application, install it from the Microsoft Store, (for Windows users) or App Store ( Mac users) and use it. This guide has enlightened the possible ways to use WhatsApp on a desktop/laptop.