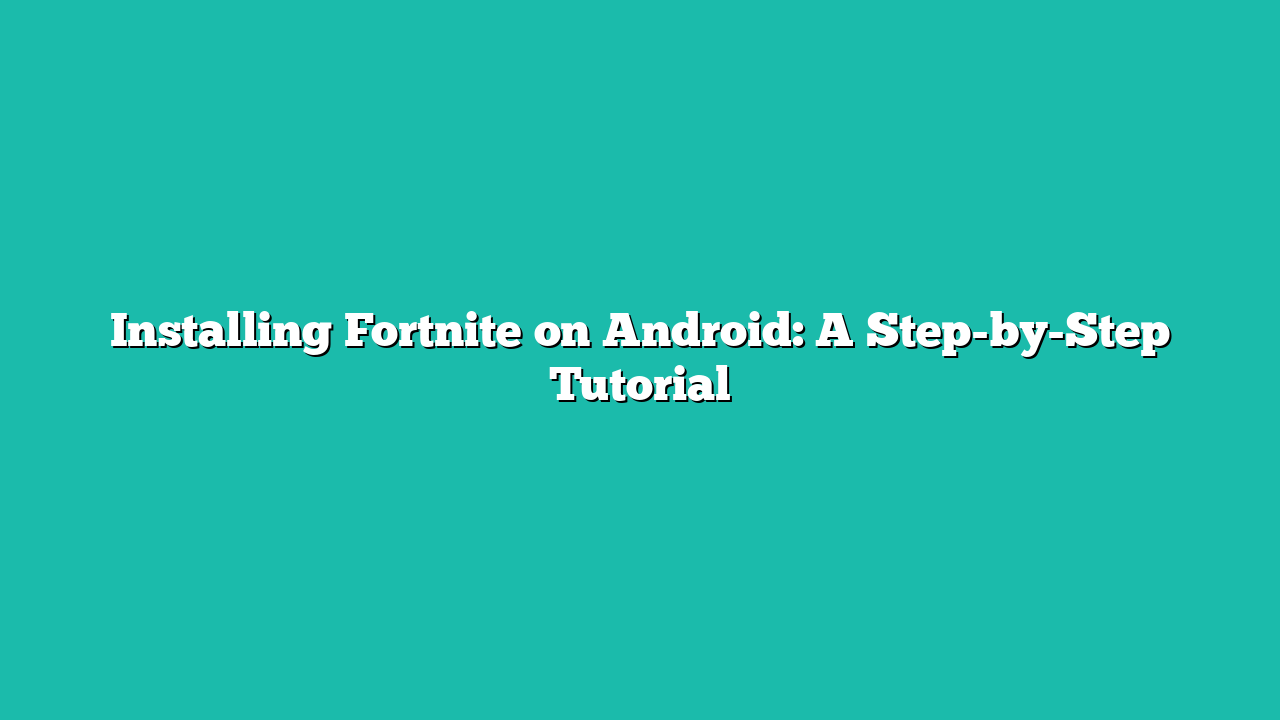If you’re—like so many other Android users—puzzled by Fortnite’s absence from the Google Play Store, this article is just what you need. We’ll guide you through every single step to get Fortnite up and running on your Android device so that you can enjoy the free-to-play even when on the go.
Important: Fortnite is a fairly demanding Android game, so your device should have at least 4 GB of RAM, a mid-range or better GPU, and it’s running Android OS 8.0 or higher.
Contents
Download the Epic Games Store App
To install Fortnite on your Android smartphone or tablet, you first need to download the Epic Games Store app. This app allows Epic Games to implement the in-app purchases without having to share a cut with Google. Here are the steps that you need to follow:
1. Launch your mobile web browser of choice.
2. Go to the official Fortnite download page: https://www.fortnite.com/mobile/android/
3. Confirm your decision to download the Epic Games Store app (called FortniteInstaller.apk).
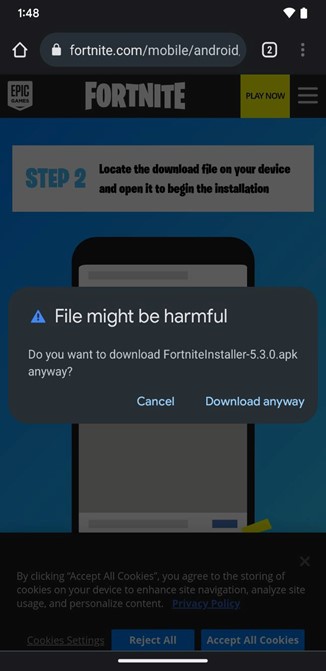
4. Launch the downloaded app.
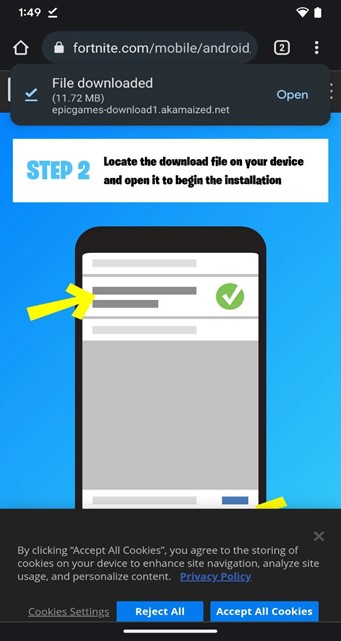
5. Change your settings to allow the installation of unknown apps from your web browser.
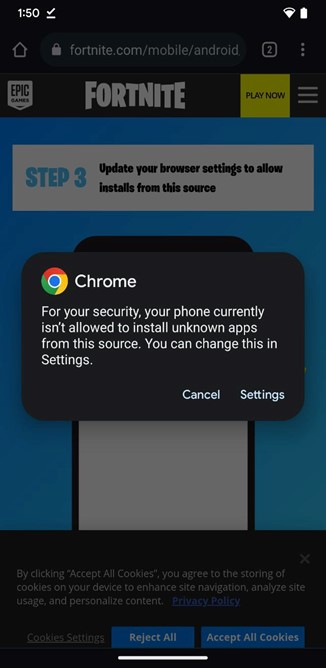
6. Confirm the installation of the Epic Games.
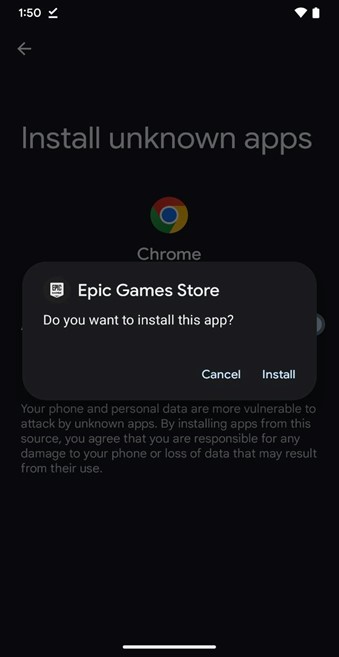
7. Wait for the installation to finish (this should take only a few seconds).
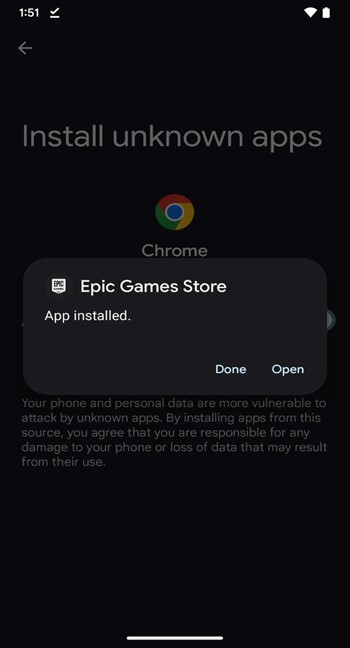
Once the Epic Games Store app is on your device, it acts as your personal portal to download and update Fortnite, among other titles from the company.
Samsung Devices
If you have a Samsung device, you can also download the Epic Games Store app directly from the Samsung Galaxy Store:
1. Launch the Samsung Galaxy Store app.
2. Look for the Epic Games Store app.
3. Tap the “Install” button and wait for the installation process to finish.
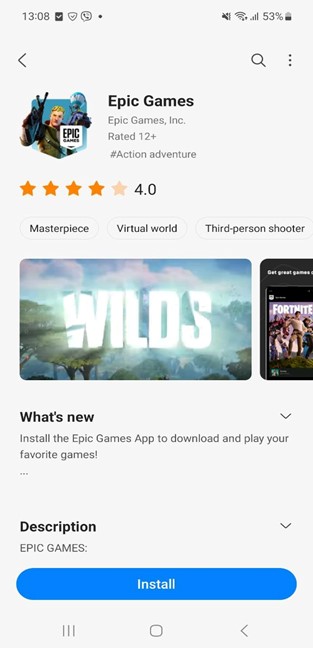
Install Fortnite from the Epic Games Store App
You have the Epic Games Store app ready on your Android device. Now, it’s time to install Fortnite and get into the action:
1. Launch the Epic Games Store app that you just installed.
2. Tap on “Fortnite” to go to the game’s detail page.
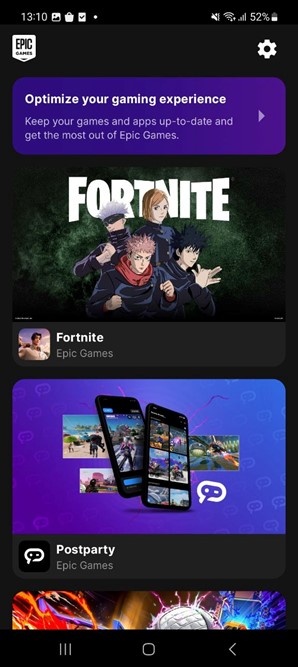
3. Tap the “Install” button and give the Epic Games Store app all necessary permissions to install the game on your device.
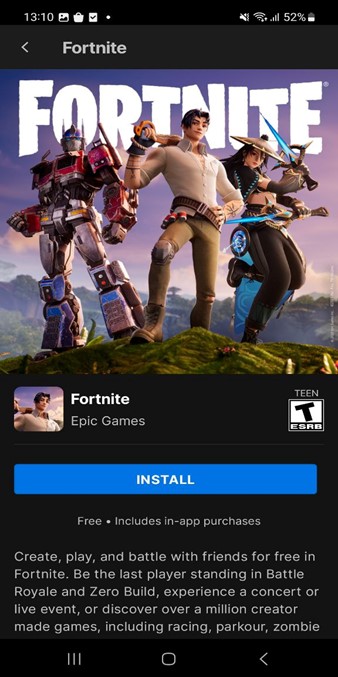
4. Patiently wait for Fortnite to download. It’s a big game, so it might take some time, depending on your internet speed.
5. Launch the game and start playing!
Tip: Connect to Wi-Fi, if you haven’t done so, to speed up the download process. It’s also a good idea to use Wi-Fi instead of mobile data when playing Fortnite to achieve lower latency and use less of your data plan.
Alternative: Play Fortnite in a Web Browser
Is the Fortnite installation process on Android too complicated for you? Or maybe you don’t have enough free storage space to download the game? The good news is that an alternative does exist: cloud gaming.
Thanks to services like Xbox Cloud Gaming, NVIDIA GeForce NOW, and Amazon Luna, you can play Fortnite right in your web browser without downloading large files. Here’s how it works in practice:
1. Pick your preferred cloud gaming service and sign up for an account if you don’t have an account yet. We’re using Xbox Cloud Gaming for the purposes of this demonstration.
2. Navigate to the Fortnite game within the platform.
3. Click on “Play Now” or a similar prompt to begin streaming the game to your device.
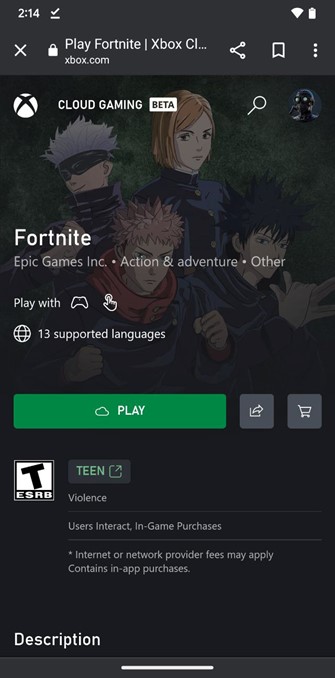
As long as your internet connection is good enough, you should be able to enjoy a smooth and seamless Fortnite gaming experience. Just don’t expect the same graphical fidelity as you would get from a full installation on a high-end device.
Conclusion
Whether you’re a Fortnite veteran or a newbie who is eager to dive into the colorful, fast-paced world of Battle Royale, getting the game up and running on your Android device doesn’t have to be a slog. Sure, it’s a bit more involved than simply hitting “Install” on the Google Play Store, but with this guide, you’re more than equipped to tackle the process head-on.