Android GPS is a handy feature that allows you to navigate your way around the world using your smartphone. However, sometimes you may encounter some issues with the accuracy of your location, such as being shown in the wrong place, having a slow or erratic movement, or getting an error message that says, “GPS signal not found”. These problems can be frustrating and affect your experience with apps that rely on GPS, such as Google Maps, Uber, or Pokemon Go.
Contents
Troubleshooting Android GPS Inaccuracies
Fortunately, there are a few easy procedures you may follow to troubleshoot or fix Android GPS issues and here are a few fixes in this regard:
Fix 1: Turning on Google Location Accuracy
One of the first things you should check is whether you have enabled Google Location Accuracy on your Android device. This feature uses a combination of GPS, Wi-Fi, Bluetooth, and cellular networks to determine your location more precisely and quickly. To turn on Google Location Accuracy, follow these steps:
Step 1: Open the Google Maps application and touch the profile icon located in the upper-right corner of the screen, tap on Settings from the menu:
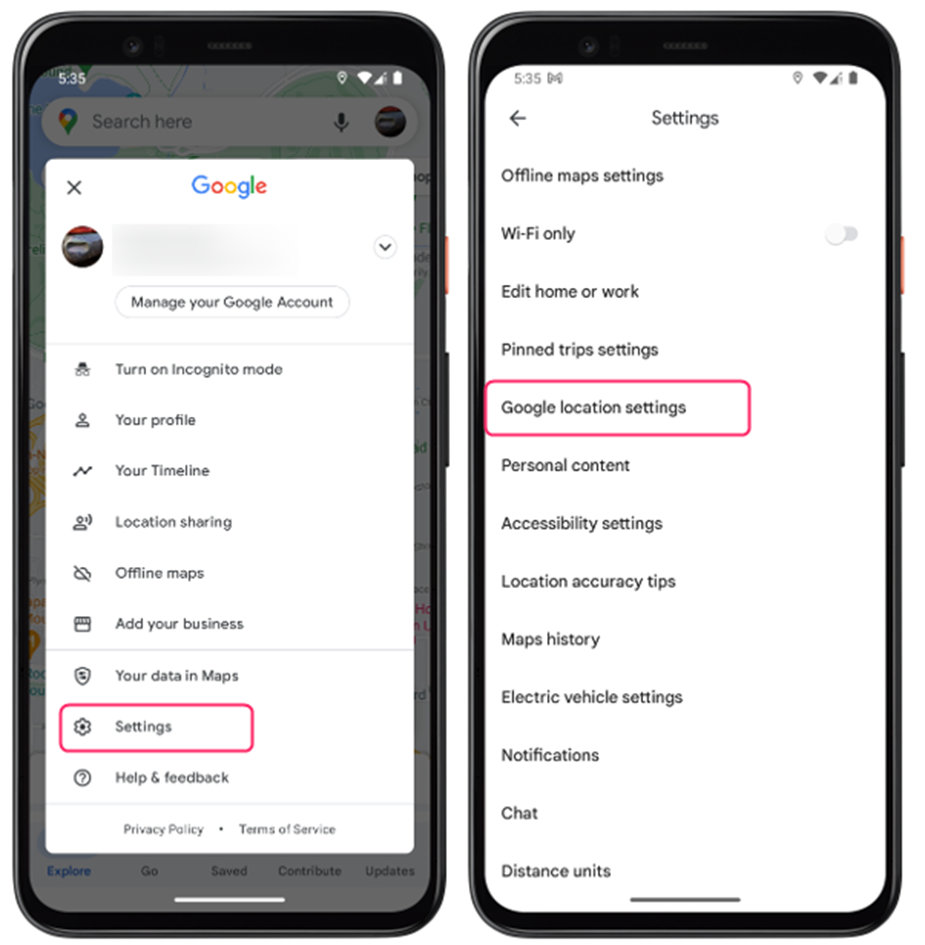
Step 2: Tap on Google location settings and then tap on Location services and from there tap on Google location Accuracy to turn it on:
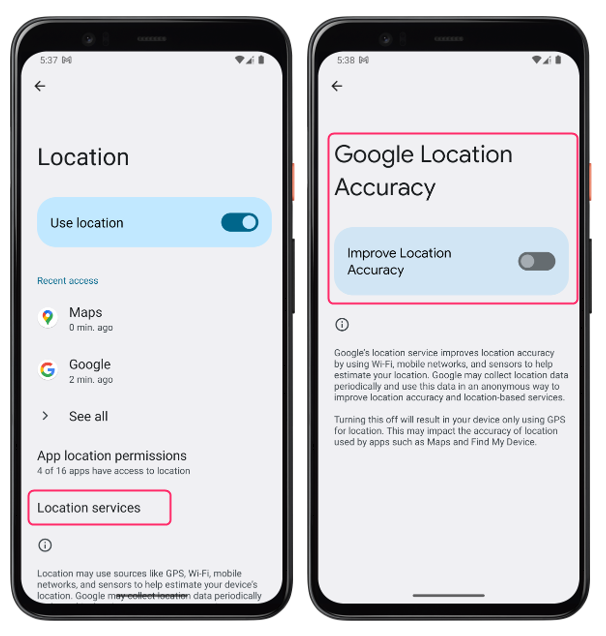
Fix 2: Updating Google Maps
Another possible cause of Android GPS inaccuracies is an outdated version of Google Maps. Google Maps is one of the most popular and widely used apps that rely on GPS, and it may affect the performance of other apps as well. To be certain you are using Google Maps most recent version, follow these steps:
Step 1: Open the Google Play Store app on your Android phone and tap on the profile picture at the top right corner and select Manage apps & device:
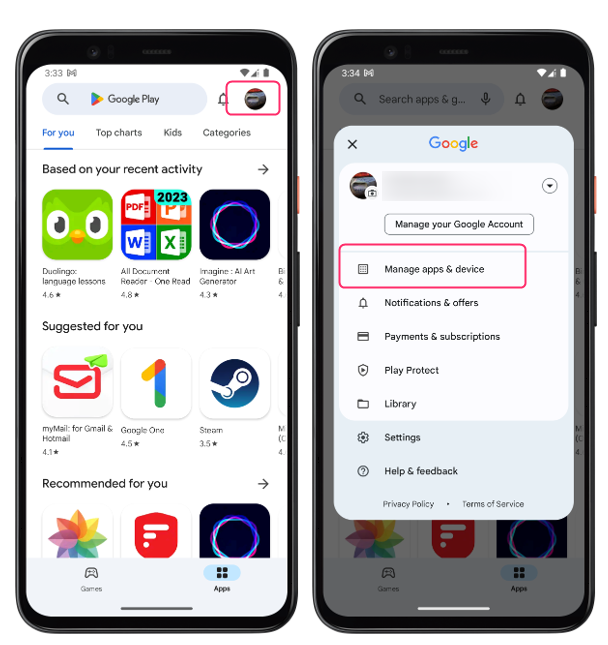
Step 2: Tap on Updates available and find the Google maps app and if the update is available then tap on it and tap on update:
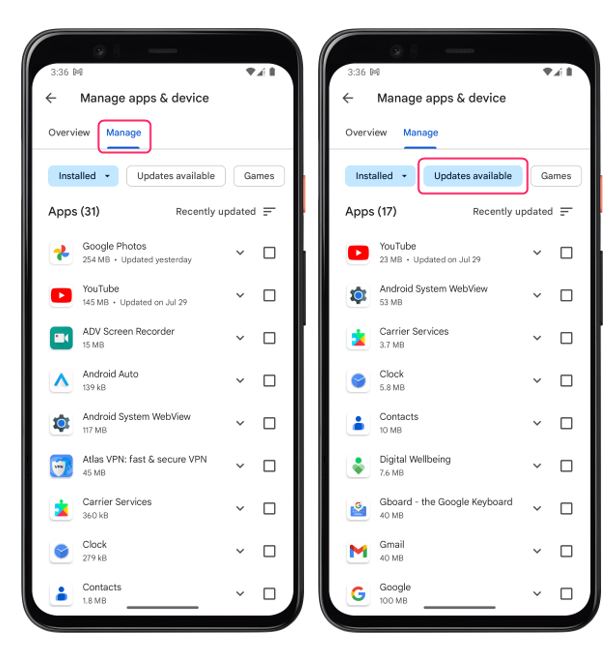
Fix 3: Turning Off Battery Saver
Your device’s battery life can be increased by using a mode called battery saver but it limits some operations resulting in lowering the performance. However, this may also affect the accuracy and speed of your GPS, as it may prevent your device from using Wi-Fi, Bluetooth, or cellular networks to improve your location. To turn off battery saver swipe down the fast menu from the top and tap on the battery saver icon to turn it off:
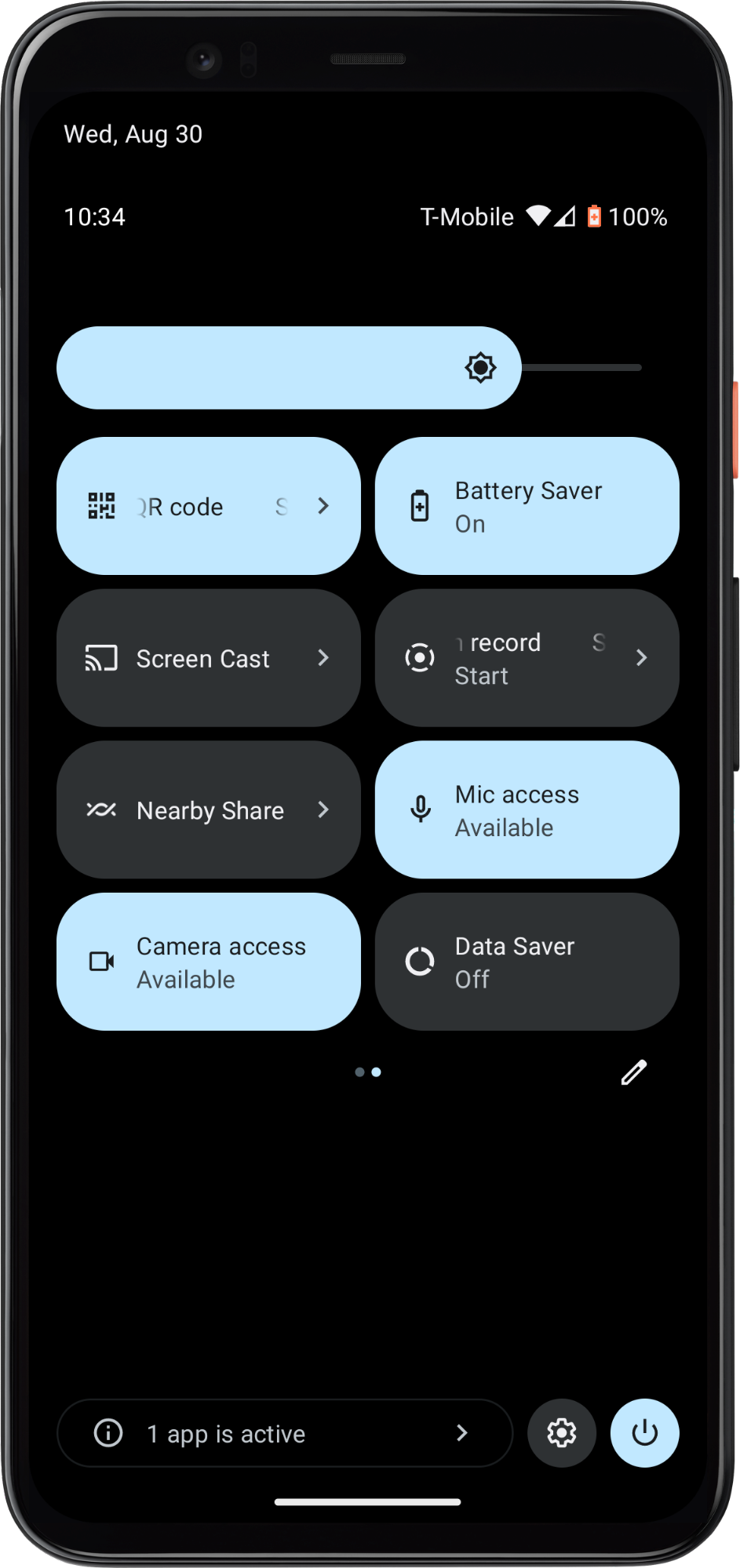
Fix 4: Changing Battery Saver Settings
If you want to keep battery saver on but still improve your GPS accuracy, you can change some settings to allow your device to use Wi-Fi, Bluetooth, or cellular networks for location services. To do this long press on the Google Maps application and tap on the app info, from there tap on the app battery usage and select Unrestricted:
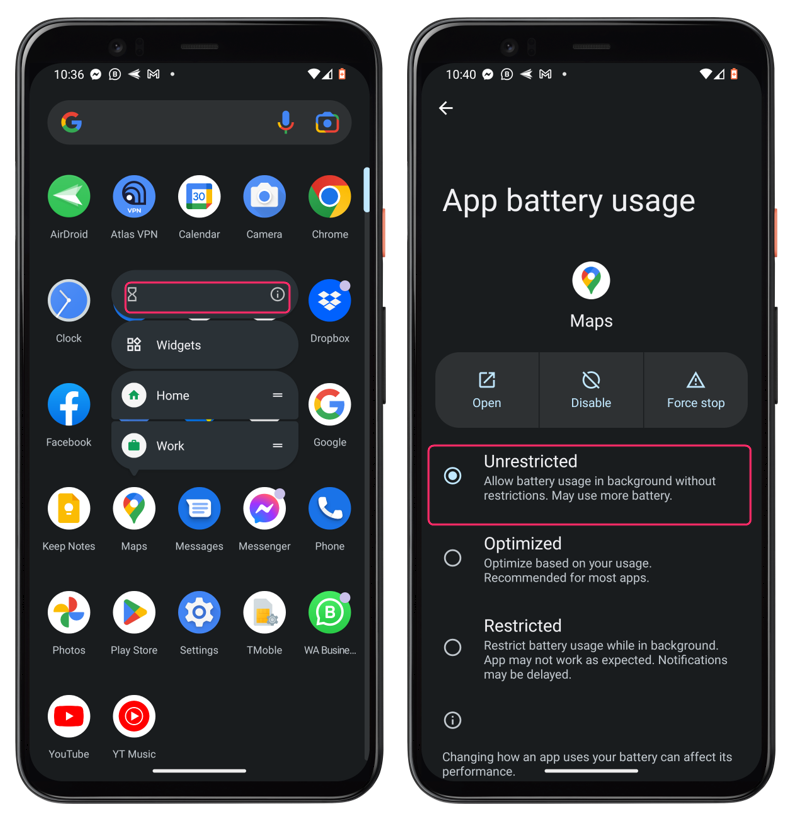
Fix 5: Toggling Airplane Mode
All wireless connections on your smartphone, including Wi-Fi, cellular networks, GPS and Bluetooth are turned off when you activate the function known as airplane mode. This can help you avoid interference and save battery power when you are flying or in areas with poor signal.
However, sometimes turning airplane mode on and off can also help reset your GPS and improve its accuracy. To toggle airplane mode by swiping down the fast menu form the top and tap in the airplane mode, after some time tap again on airplane mode to turn on:
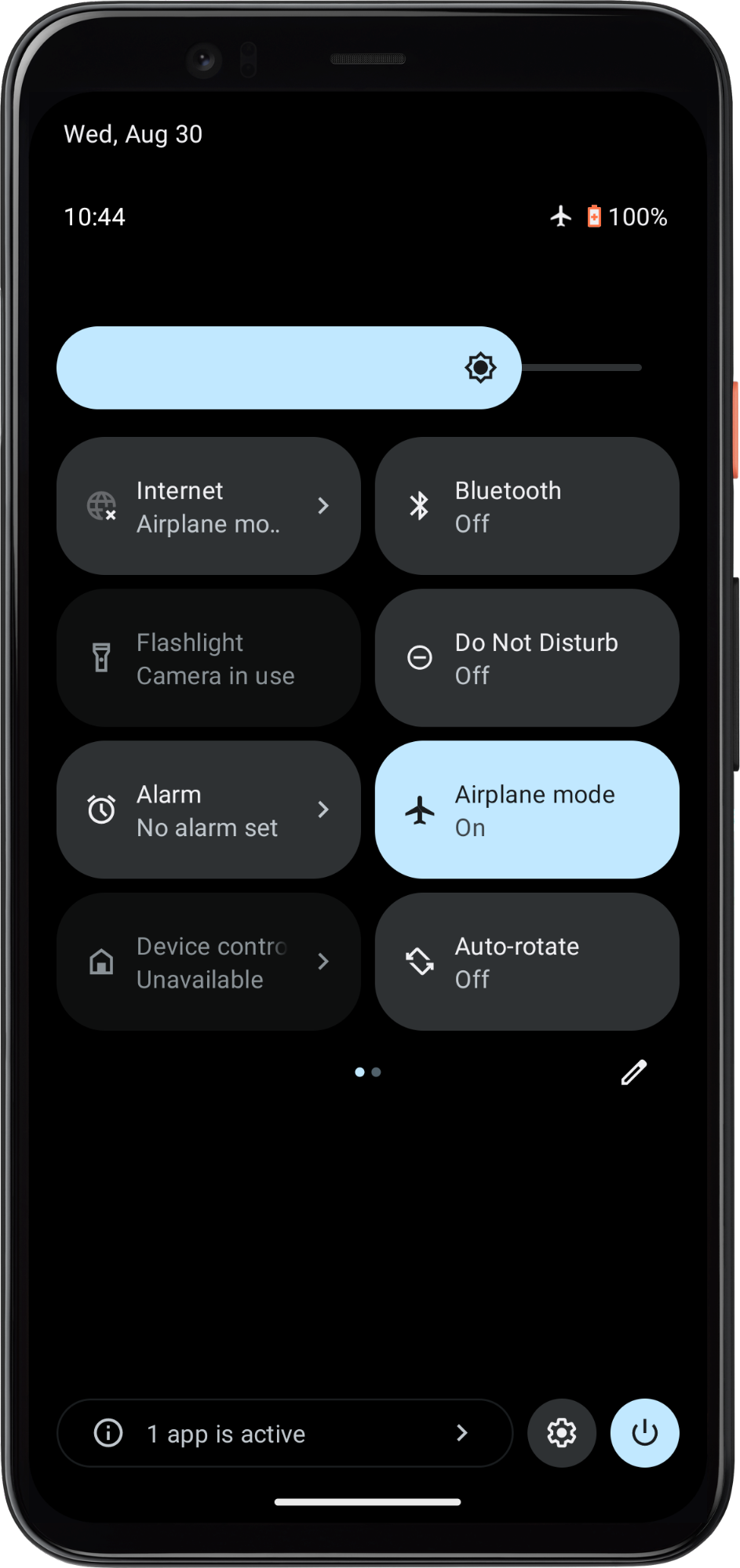
Fix 6: Restarting Your Phone
The last resort you can try is restarting your phone as restarting your device can clear its memory and cache, close any background apps or processes that are slowing it down, and fix any minor glitches or errors that may be affecting its performance. To restart your Android device, long press the power button on the side of the Android device and tap on Restart or Reboot from the options that appear:
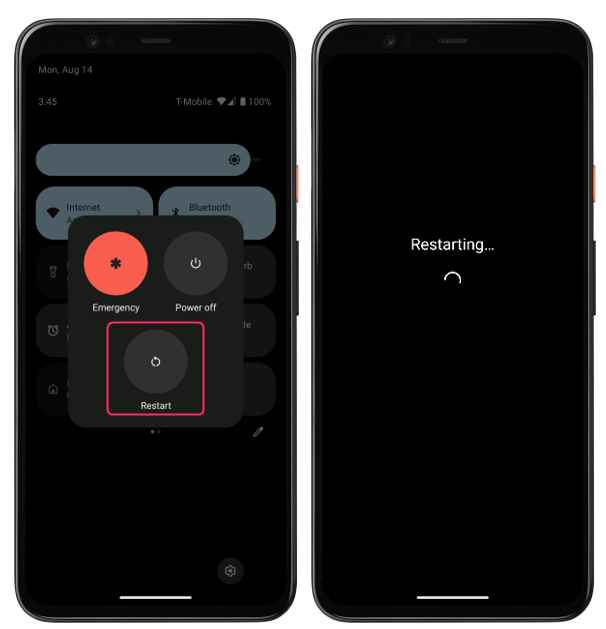
Conclusion
Android GPS is a useful feature that can help you navigate the world with your smartphone. However, sometimes you may face some issues with the accuracy of your location, such as being shown in the wrong place or getting an error message. To fix these problems, you can try some simple steps, such as turning on Google Location Accuracy, updating Google Maps, turning off or changing battery saver settings, toggling airplane mode, or restarting your phone.
