Suppose you are thinking about planning a trip with your family or friends. You just want to ensure a smooth and comfortable journey. You have to install a driving app. You can access features like real-time navigation, traffic updates, and even find the best stops along the way with the help of that application. This app will also help you to stay on track, avoid congestion, and make the most of your road trip adventure. It is like having a personal navigator right in your pocket.
This post will demonstrate about:
Contents
- 1 1: How to Install Apps on Android
- 2 1.1: How to Install Apps from Play Store on Android
- 3 1.2: How to Install Apps from Alternative App Store on Android
- 4 2: How to Uninstall Apps on Android
- 5 2.1: How to Uninstall Apps from Android Home Screen
- 6 2.2: How to Uninstall Apps from Android Settings
- 7 2.3: How to Uninstall Apps from Play Store on Android
- 8 Conclusion
1: How to Install Apps on Android
You can install Apps on Android from:
1.1: How to Install Apps from Play Store on Android
Installing apps on Android is important because it allows us to expand the functionality of our devices and personalize them according to our needs and interests. Whether it is productivity, entertainment, communication, or any other category, there are countless apps available that can enhance our Android experience and make our lives easier and more enjoyable.
To install an application on your Android mobile, you need to try the following steps:
Step 1: Open the “Play Store” app on your mobile phone first.
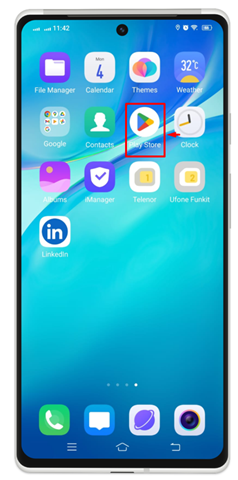
Step 2: Now, in the search bar type the name of the app you want to install. For example, let’s consider the desire to download “yango”.
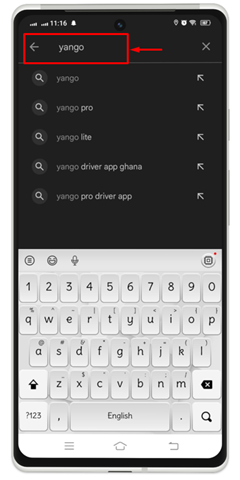
Step 3: Then, you will get to see all the apps relating to your search there. Click on the Original and authentic one and tap on the “Install” button right in front of the name of that app.
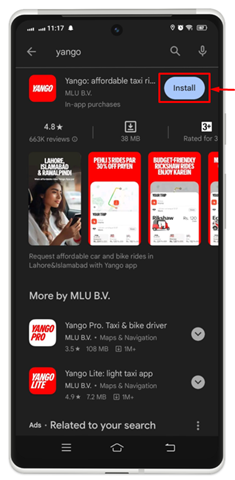
Step 4: Now, you will see that the installation is being processed and an option “Cancel” will be displayed at the place of “Install”. In case you want to stop the app from being installed for some reason, you can cancel it with this option.
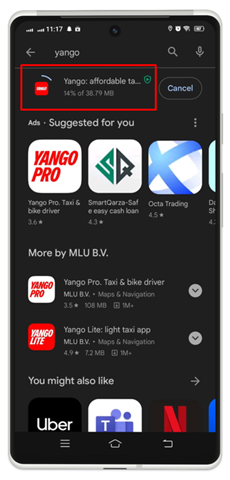
Step 5: When installation has been completed, you will see an option “Open” to launch this app.
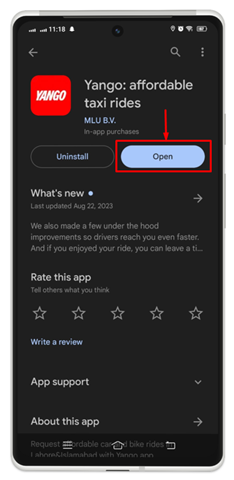
Step 6: Move back to the home screen and verify that either that app has been installed or not. You can see that the app has been installed successfully.
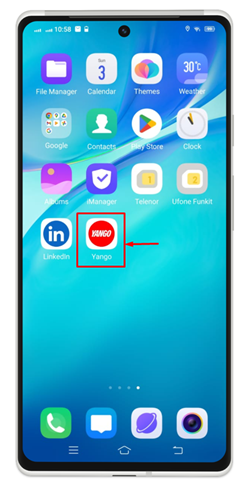
1.2: How to Install Apps from Alternative App Store on Android
Most of the Android mobiles have their own app store to install the application. For example, Vivo has its own app store, Samsung has its own, and many more. To do so, there is no rocket science to install the app from the App Store of a specific Android phone. It is very easy and straightforward. You can follow the given steps according to your mobile model:
Step 1: Tap on your Android mobile App store, for my case it’s V-Appstore.

Step 2: In the search bar, type the name of the app that you want to install, then, tap on the “Get” icon located above the application name.
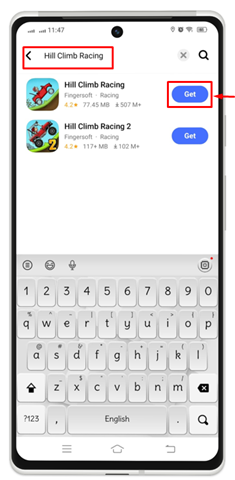
As a result, you can see that the installation process has been started.
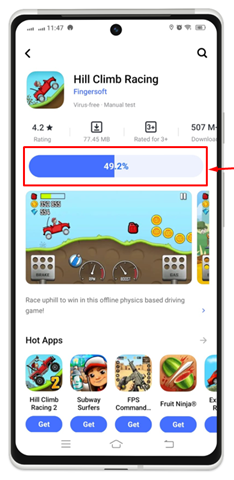
Step 3: Once the installation has been done, tap on “Open” to launch this application for use.
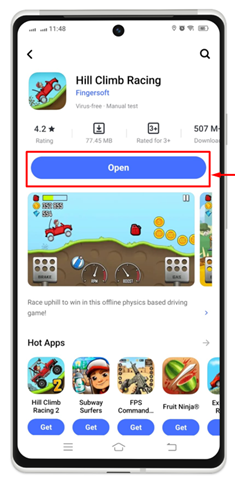
It can be verified that the installed app has been available on your home screen.
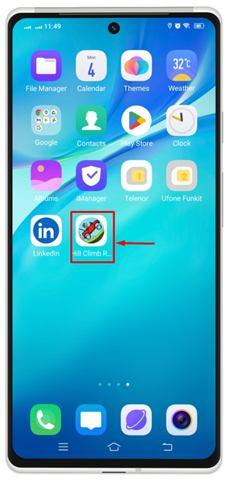
2: How to Uninstall Apps on Android
There may be a need to uninstall apps on Android if we no longer use them or if they are taking up too much storage space. We can free up storage, improve device performance, and declutter our app drawer by uninstalling unused apps. It is like tidying up and making room for the apps that we actually need and use. Here, we will discuss multiple ways to install the Apps on Android.
2.1: How to Uninstall Apps from Android Home Screen
It is very easy to uninstall the App directly from the home screen of your Android phone. For demonstration, do follow the given procedure:
Step 1: Choose an app that you want to remove or uninstall from your device. Long press on the selected app. A small menu list has appeared on the selected application with multiple options. Go with the “Uninstall” option to remove this application from your Android.
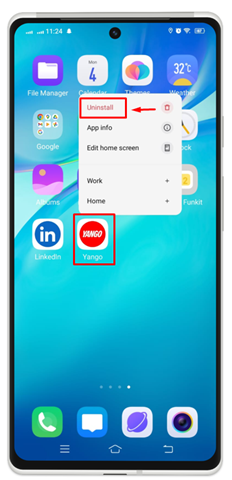
Step 2: A confirmation message appears on the screen. Tap on “Uninstall” to permanently remove this application from your mobile.
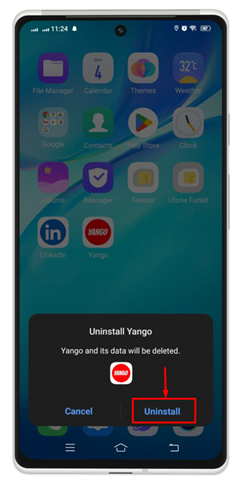
The below stated image indicates that you have successfully removed that app from your Android device.
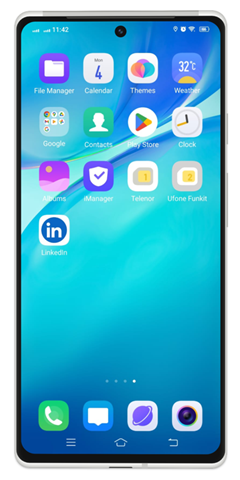
If you want to use this app again, you can install it anytime from the “Play Store” by following the installation process provided in this article.
2.2: How to Uninstall Apps from Android Settings
You can also uninstall the application from your Android settings. To do so, check the steps stated below:
Step 1: Initially, tap on the gear icon to launch the Android device settings.
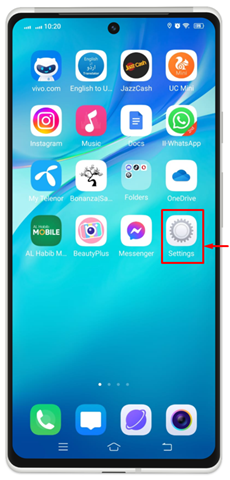
Step 2: Tap on the “App & Permissions/App Management” option to move ahead.
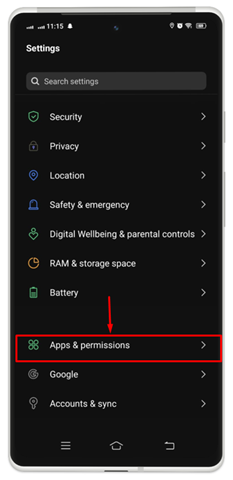
Step 3: Choose the app that you want to uninstall from your device. Tap on the app as we will go with the “Yango” for further processing.
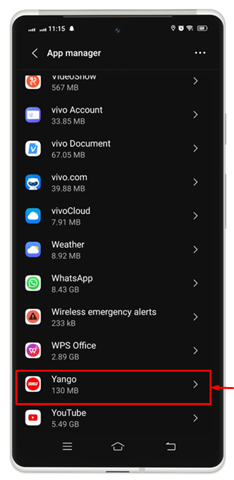
Step 4: Tap on “Uninstall”.
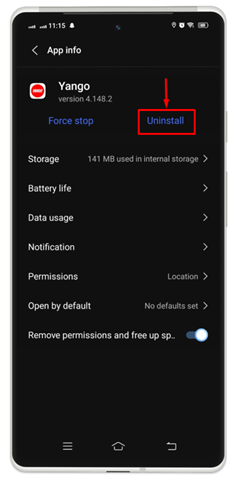
Step 5: A small confirmation window appears on the screen. Tap on “Ok” to complete the process.
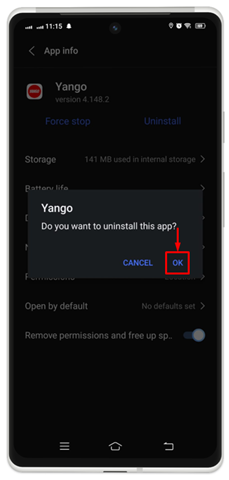
2.3: How to Uninstall Apps from Play Store on Android
To uninstall apps from Play Store on Android, follow the below stated instructions:
Step 1: Open “Play Store” by hitting on the play icon.
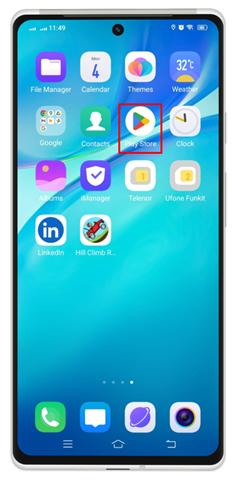
Step 2: Tap on your profile located at the top right corner of your mobile screen.
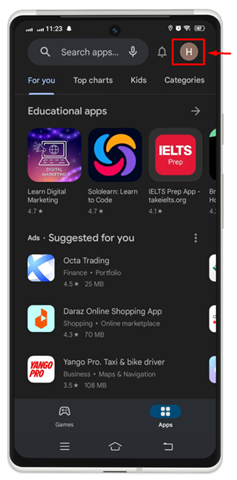
Step 3: Navigate to the “Manage Apps & Device” option.
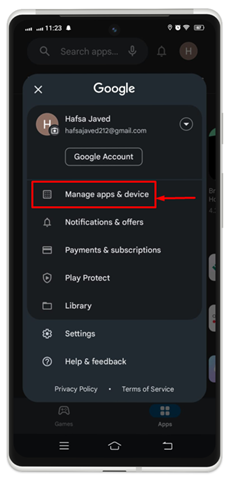
Step 4: Select your preferred app to uninstall from the “Manage” section by checking the box located at the front of the app. You can see the “Delete” icon appear on the top right corner. Tap on it.
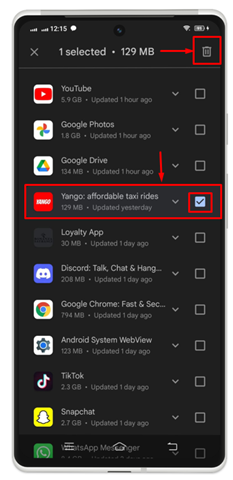
Step 5: Confirm the uninstallation process by tapping on the “Uninstall” button.
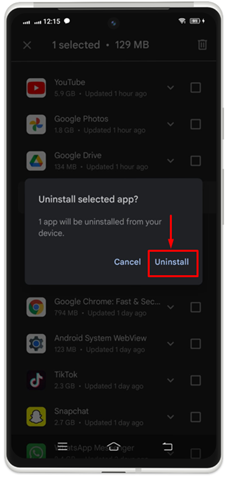
You can notice that the selected app has been uninstalled from your device successfully.
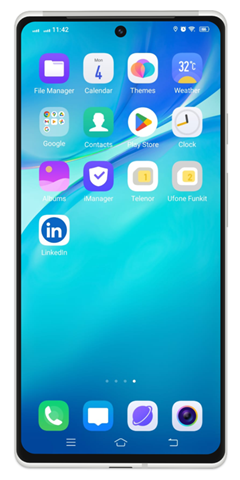
Conclusion
You can install apps on Android from the Google Play Store or an alternative app store on your Android device. If you no longer need an app, you can remove it for the purpose of making space on your mobile. To do this, long-press the app icon that you desire for removing permanently from your device. A small menu will appear on your mobile home screen. Tap on Uninstall to complete the process, or you can also uninstall it from Settings >> Apps & Permissions >> Choose App >> Uninstall.
